This tutorial talks about how to grade Google Forms quiz with multiple correct answers. After going through this tutorial, you will be able to easily grade quizzes (created using Google Forms) with multiple correct answers on Google Sheets.
For example, let’s say you have a question in Google forms as “Who is the CEO of Amazon”? People might respond as Jeff Bezos or Bezos Jeff. Both of these are correct answers. This tutorial will explain that while you are grading the responses, how to accept such multiple responses as correct.
To do that, you have to first create a quiz using Google Forms and then get responses from multiple users. After that, you need to export the responses to a new Google Sheets file to process the responses for grading. Actually, there is a free Google Sheets add-on called “Flubaroo” which allows you to grade Google Forms quizzes and accept multiple correct answers in that. That means once you’ve exported the Google Forms quiz responses to Google Sheets, you can go ahead and use this add-on to grade the quiz with multiple correct answers.

There are many other Google Sheets add-ons which you might find interesting and useful such as Remove Blank Rows, Remove Duplicates, Google Sheet Data, etc.
How to Grade Google Forms Quiz with Multiple Correct Answers:
Step 1: Before you get started with grading quizzes with multiple correct answers, you need to create the quizzes first using Google Forms. To create a quiz, simply visit Google Forms and start a blank form. After that, add the quiz details and then insert the questions which you would like to ask others for getting responses.
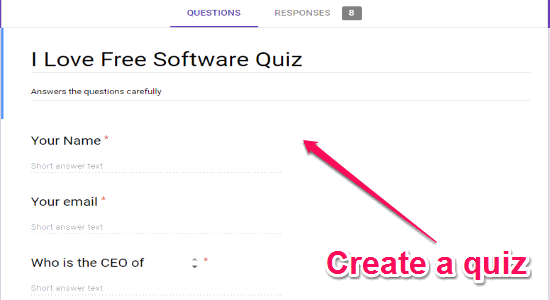
Step 2: Once you’re done with creating a Google Forms quiz, simply send it to others for getting answers. When the participants answer the questions, they will be visible in the “Responses” section on Google Forms. Now, you have to export the responses to Google Sheets, as shown below. Before exporting to Google Sheets, please make sure that you post your own response with the correct answers to all the questions included in the quiz, as the add-on will ask you to choose a response as the original answer key.
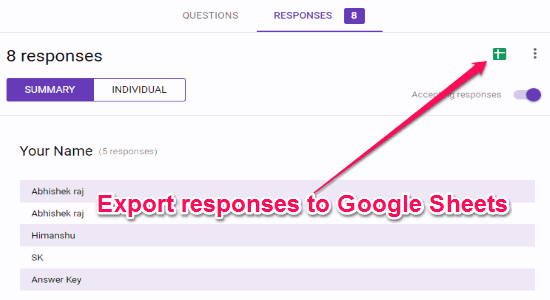
Step 3: When you’re done with exporting the responses, simply install the add-on “Flubaroo” on Google Sheets. After that, simply open up the Google Sheets file generated with the quiz responses. Now, to accept multiple correct answers you have to modify the response submitted by you as the answer key a little. Suppose, you’ve added the question “Who is the CEO of Amazon” and you want to accept both “Jeff Bezos” and “Bezos Jeff” as correct answers. Then you need to edit the answer key and add “%or” in between both the answers. For example, if you have submitted the answer for the above question as “Jeff Bezos”, then you have to change it to “Jeff Bezos %or Bezos Jeff” in the answer key, as shown below.
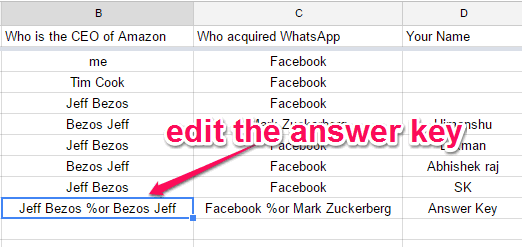
Step 4: When you’re done editing the answer key, simply click on the “Add-ons” menu item and select “Flubaroo” from the list. After that, a side menu will appear where you need to click on the “Grade Assignment” option to proceed.
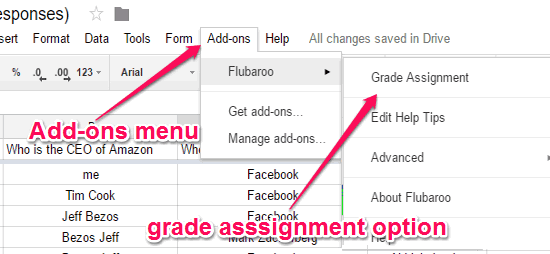
Step 4: As soon as you do that, the add-on will ask you to select a “Grading option” for each question in the quiz. There are 4 types of grading options: Normal Grading, Skip Grading, Identifies Student, and Grade by Hand which you can choose for the questions. Apart from that, you will also be able to set points for answering each question correctly in the range 1-10.
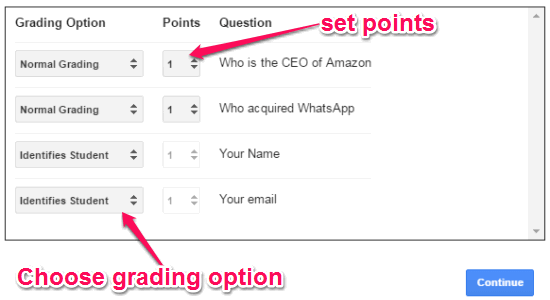
Step 5: When you’re done selecting grading options and setting points for each question, simply click “Continue” and it will open all the submissions, asking for you to select the answer key which will be used for grading the quiz. Here, you’ve to select the answer key in which you’ve modified the answer for accepting multiple correct answers.
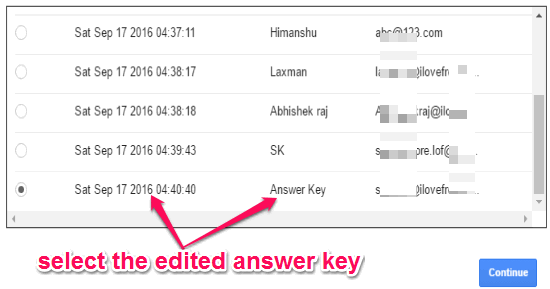
Step 6: After that, click the “Continue” button and this add-on will start grading all the other submissions against the selected answer key. While grading the Google Forms quiz, the add-on will accept both “Jeff Bezos and Bezos Jeff” as the correct answers for the question “Who is the CEO of Amazon”. That means if the participant named, “ABC” answered Jeff Bezos and “XYZ” answered Bezos Jeff, then both of them will be awarded the same points assigned for the correct answer by you.
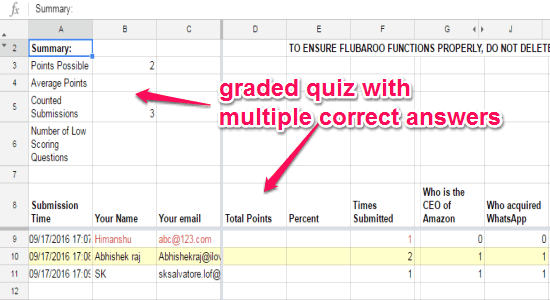
In the same manner, you can create any type of Google Forms quiz and use Flubaroo to accept multiple correct answers from participants.
My Final Verdict:
If you’re looking for a simple way to grade Google Forms quiz with multiple correct answers, then using the Google Sheets add-on “Flubaroo” is probably the best option for you. Grading Google Forms quizzes with multiple correct responses has never been easier. Personally, I like this add-on as it provides a simple way of accepting multiple correct responses for a single question.