This tutorial explains how to hide Apps list in Windows 10 Start menu. This can be done using the native option of Windows 10 available under Personalization menu. When Apps list is hidden, then only pinned tiles are visible in Windows 10 Start menu. All the recently added and installed apps are hidden from Windows 10 Start menu. You can also unhide Apps list anytime you want.
Till now, we had options to separately hide recently added apps and hide most used apps from Start menu in Windows 10. Now, Windows 10 has introduced a new feature using which you can hide the entire Apps list from Windows 10 Start menu. This new feature is currently available with the preview build of Windows 10 Creators Update. You can either join the insider program of Windows 10 and install preview build 15042 or higher to use this feature now or wait for the final release of Creators Update which will come soon.
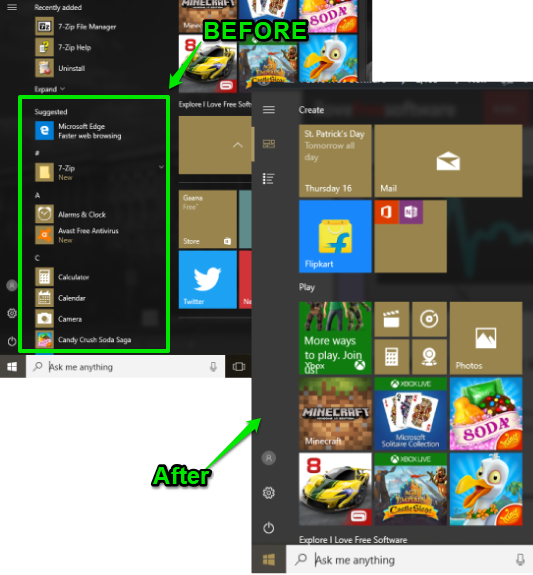
The screenshot above shows the difference in the Start menu. Earlier, there was Apps list in Windows 10 Start menu, but now it is hidden and only Live tiles are visible in Start menu.
How To Hide Apps List In Windows 10 Start Menu?
Step 1: Open Windows 10 Settings. You can use Search box and type settings to launch Settings app. After opening it, click Personalization.
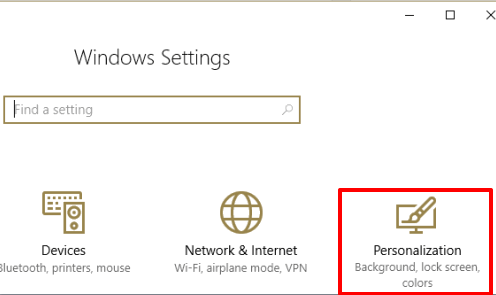
Step 2: Under Personalization, you will see a couple of options at the left side. Among those options, you need to click on Start option.
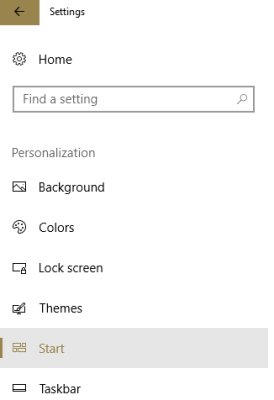
Step 3: Multiple options will visible at the right side. There, you will see a new option “Show app list in Start menu“. Earlier, this option was not available, but now Windows 10 has included this option also. Turn off the button available for this option. This will immediately hide Apps list from Windows 10 Start menu.
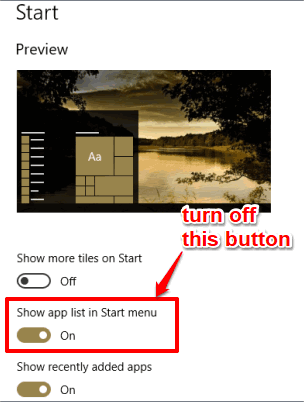
You can open Start menu and Apps list will be hidden there.
To show Apps list again in Start menu, you can turn on Show app list in Start menu option again.
Another way to show Apps list in Start menu is that you can click All Apps icon available at the left side in Start menu. See the screenshot below. However, this will hide tiles section and show Apps list only.
![]()
To access tiles section, you need to click on Pinned tiles icon present just above the All Apps icon. But this will hide Apps list again. So if you have to set Start menu back to normal mode, to show Apps list as well as pinned tiles, then you need to turn on Show app list in Start menu.
The Verdict:
Hiding Apps list makes Windows 10 Start menu compact. It is also useful for those who rarely use Apps list to access installed apps. If you use pinned tiles or Tile groups to access frequently used apps, then probably hiding Apps list in Windows 10 Start menu would be a good idea.