This tutorial covers how to bulk modify Windows 10 services status using a script. You can do this with a simple script called “BlackViperScript“. This script is provided by a Black Viper website which publishes different service statuses for Windows from time to time. Though the last published services status is in April 2018 for Windows 10, such statuses are still handy to apply in Windows 10 October 2018 and lower versions (of course).
By running the script, you are able to modify the default status of different Windows 10 services. For example, if some service (say Windows Update) is set to run manual with default mode, then the script help you disable it from running manually, stop it, or run automatically. All this is based on the preset inputs available in the script. The good thing is you’re able to run a dry mode or preview of the script to help you check which services and what changes you are going to apply to the following Windows 10 services.
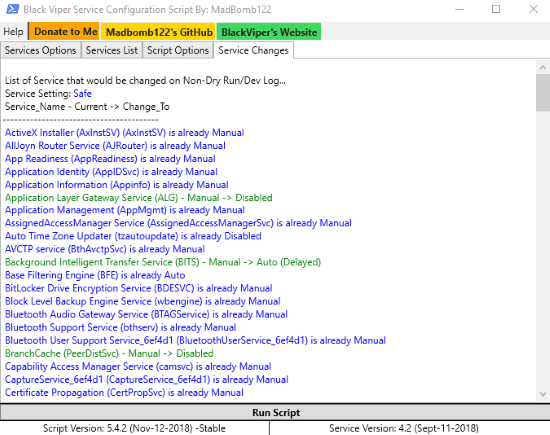
In the screenshot above, you can see that the interface of this BlackViperScript is showing the changes applied to different Windows 10 services. If some service is already set to the same mode as per the script, then it will show that the service is not changed because it is already set to the Manual/Auto mode.
Note: Before doing anything, it is really good to create some system restore point or system backup. Such tools shouldn’t be used unless you’re sure enough and there is some backup. Otherwise, it may result in some unexpected errors.
How to Bulk Modify Windows 10 Services Status using BlackViperScript?
Step 1: It’s a very simple step. Get the zip file of this BlackViperScript and extract it.
Step 2: Right-click on “_Win10-BlackViper.bat” file and click on “Run as administrator“.
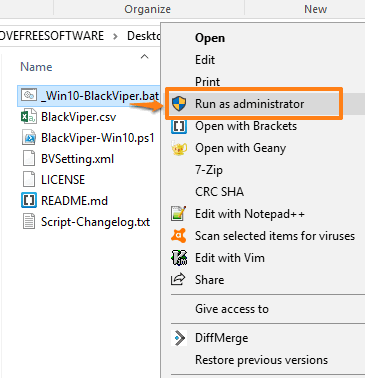
Step 3: Accept the terms of use. Press ‘y‘ and then you can continue for the next step.
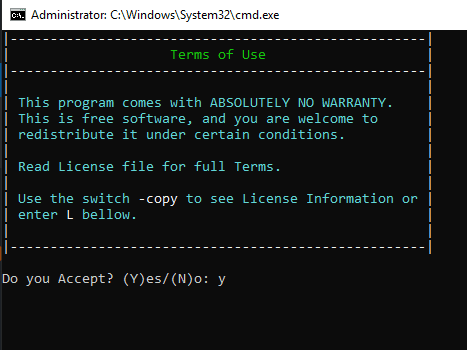
Step 4: Now the user interface of this BlackViperScript will be in front of you. It may take some time to get familiar with the interface. First of all, you need to access the Script Options tab and then enable “skip build check” option. This will help you run the script on the latest version of Windows 10.
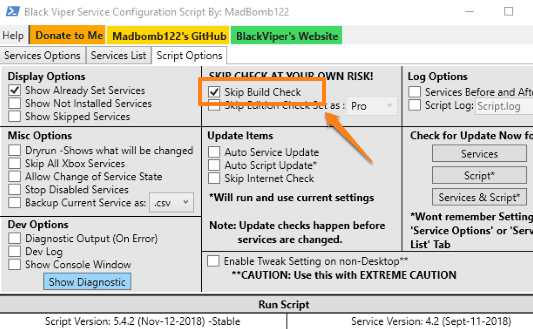
Step 5: If you are not sure before running the script, then simply enable “Dryrun” option in Misc Options section in “Script Options” tab and then you can run the script in preview mode to see the changes that will be applied to default Windows 10 services status.
It also provides Services List tab where you can see the list of all the Windows 10 Services and see which service is checked (selected) and same as current, not same as current setting, and neither checked nor same as current setting. This is an important tab as you’re able to find out the default setting and what should be the setting for a particular service as per the script.
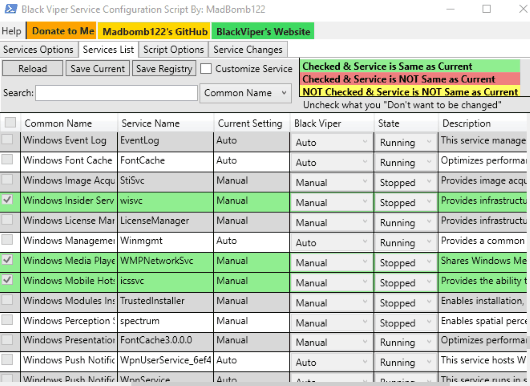
Step 6: When you have decided to apply the changes, access Services Options tab and then select “Min- Change Services that are different…..“option or All option. After that, you can select “Services Configurations” to Safe or Custom Setting option. You should choose Safe option to apply the BlackViperScript settings to your Windows 10 services.
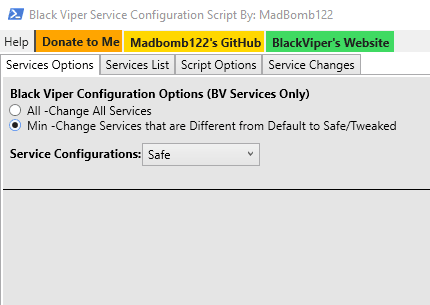
If you choose the other option, then you should have some configuration file (in CSV format) to apply the changes.
Use the option as per your convenience and then press the “Run Script” option. It will apply the changes.
You can manually open Services window by typing “services” in the Search box and then see the applied changes.
The Conclusion:
I won’t recommend you such kind of tool unless you’re sure enough what you’re going to do. A system backup and/or restore point is good before applying any changes. However, if you are looking for some very simple way to bulk modify Windows 10 services status using the script, then this is perhaps the best option to try.