This tutorials covers how to disable Start menu and Taskbar color change in Windows 10. Windows 10 provides 48 different accent colors that can be applied to Taskbar, Start menu, window borders, title bar, and Action Center. However, if you have selected a particular accent color for Start menu and taskbar and don’t want anyone to change it, then you can simply disable the color change feature. When this trick is applied, you will be able to use different accent colors, but changes are not applied to Start menu, Taskbar, and Action Center. Changes are visible in window borders, title bars, and menu text only.
A simple way of making this change is by doing some tweaks to Registry. Additionally, if you are on Windows Pro / Enterprise / Student edition, you can make this change via Group Policy Editor as well. Let’s see how.
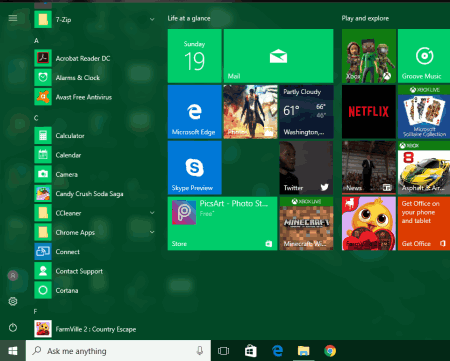
Before I start with the first method, make sure you have already selected your favorite Accent color to be visible on Start menu and Taskbar.
Method 1: How To Disable Start Menu and Taskbar Color Change In Windows 10 Pro, Education, and Enterprise Editions?
Step 1: Open LGPO (Policy Editor window) using Run box or Search box.
Step 2: In Local Group Policy Editor, expand the Computer Configuration, then expand Administrative Templates, and finally Control Panel. After expanding Control Panel folder, you will see a Personalization folder. Click that folder and many options will be visible. Among those options, double click on “Prevent changing Start Menu background” option.
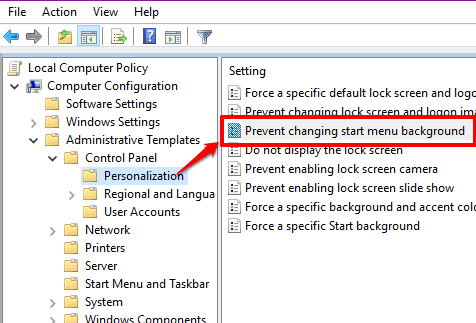
Step 3: Prevent changing start menu background window will open. To disable Start menu background color change, you have to turn on “Enabled” option.
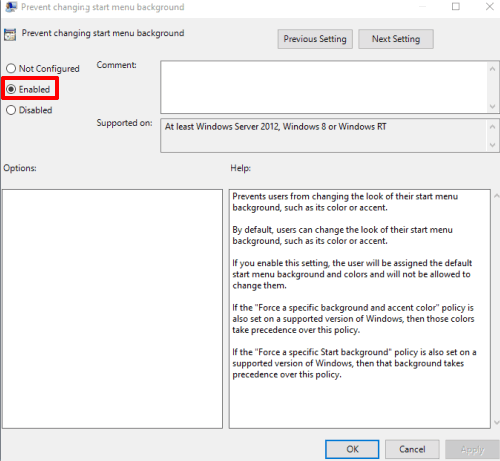
After that, whenever you change Accent Color, it won’t affect Start menu, Taskbar, and Action Center color.
To undo all the changes, access Prevent changing start menu….window again, and set Disabled/Not Configured option.
Method 2: How To Disable Start Menu and Taskbar Color Change In Windows 10 Home?
Step 1: Open Registry window using Run or Search box by typing regedit and pressing Enter key.
Step 2: Access Personalization key located under HKEY_LOCAL_MACHINE. Its location is: HKEY_LOCAL_MACHINE→SOFTWARE→Policies→Microsoft→Windows→Personalization. If this key is not available, then create it manually. Do a right-click on Windows key, then go to New, and tap on Key option. It will create new key. After that, rename it as “Personalization” key.
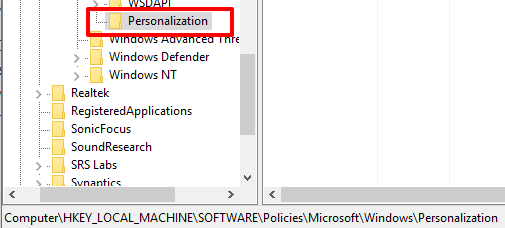
Step 3: Create “NoChangingStartMenuBackground” DWORD value under Personalization key. To create this value, do a right-click on Personalization key, then New, and click on DWORD (32-bit) Value. When the new DWORD value is created, set its name as NoStartMenuBackground.
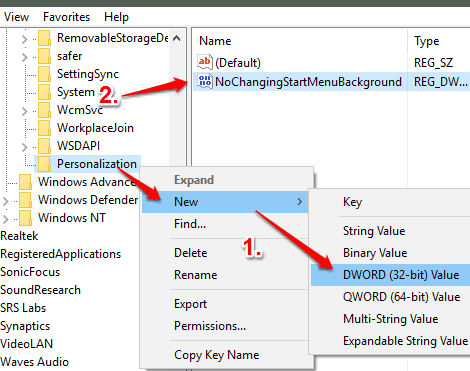
Step 4: Double-click NoChangingStartMenuBackground value and then add ‘1’ in its Value data box.
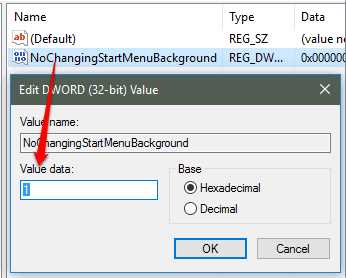
Restart File Explorer/PC. Now change Accent Color and it will not replace already set Start menu background and Taskbar color.
To change Start menu background color, simply add ‘0’ in the value data box of NoChangingStartMenuBackground value.
Also check How To Open Windows 7 Color and Appearance Window In Windows 10 and How to Disable Theme Change in Windows 10.
The Verdict:
When you have set some favorite color as Start menu background and don’t want anyone to change it, then disabling Start menu background and Taskbar color change is a good trick that you can apply. And for that, these two methods are handy.