It’s a no secret that some websites you browse online track your every move online and cookies are the major reason for that tracking. They are basically tiny bits of data stored on your browser, can track your activity across different websites, building a detailed profile of your interests and habits.
But thanks to the latest decision of Google to phase out web tracking cookies, with the implementation of a new “Tracking Protection” option. And this post, I will show you how to enable and use this.
We covered this Tracking Protection feature when it was in testing phase in Canary build. But now the developers have refined it, and you can try it right now. Previously, the option was deep in the browser settings. But in the new update, you can simply turn it on and off from the URL address bar itself.
How Does Tracking Protection Work in Chrome?
Think of it this new tracking protection feature as a bouncer at a club that checks IDs to keep unwanted guests out. In the same way, this new privacy feature of Chrome will keep those sneaky 3rd party cookies dropped by advertisers and other websites away from you.
These cookies are the nosy neighbors peeking over your fence, trying to piece together your online life. But once you enable the tracking protection, it will not happen anymore. And in the coming years, this cookie tracking practice will be phased out completely, I hope.
Benefits of Blocking Tracking Cookies:
- Privacy Boost: No more feeling like you’re being watched! Blocking trackers gives you back control over your online privacy.
- Fewer Targeted Ads: Those ads that seem to know your every whim? They’re fueled by tracking cookies. Blocking them means less creepy ad stalking.
- Faster Browsing: Tracking cookies can slow down you’re browsing. After blocking them, you will feel speed boost in web browsing.
How to Enable Tracking Protection Shortcut in Google Chrome?
Here the steps that you need to follow in order to enable “Tracking Protection”.
- Open Chrome and type chrome://flags in the address bar. This is where Chrome’s hidden settings live.
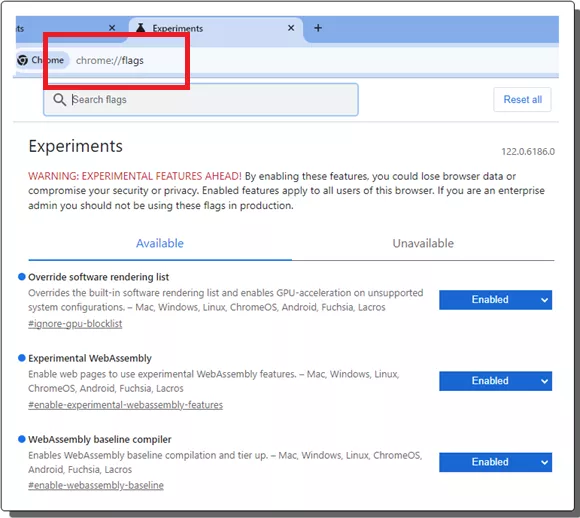
- Search for “Tracking Protection for 3PCD” flag. This is the specific flag we want to activate.
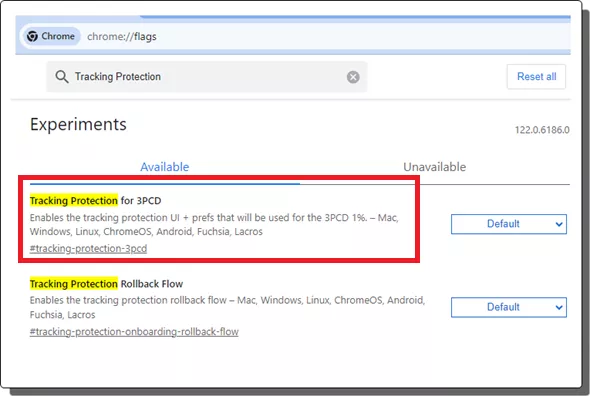
- Click the drop-down menu next to this flag and choose “Enabled”.
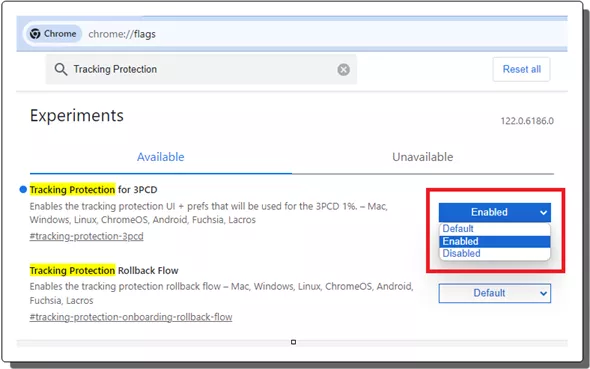
- Restart Chrome. This ensures the new setting takes effect.
- Done.
Using the Tracking Protection Feature of Chrome:
Look for the eye icon in your address bar. Just click on it and a flyout popup will appear. This means that the feature is working correctly, and all the tracking third-party cookies are being blocked.
![]()
If some website refuse to work properly without cookies, then you can make an exception. From the same flyout popup, you can enable the site to use the third-party cookies. The cookies will be abled for the current site only. To temporarily allow cookies, you will have to do it on per site basis.
![]()
In this way, you can now use this new tracking protection feature of Chrome to block tracking cookies.
Conclusion:
As a Chrome user, you can now take back your privacy from the trackers on the internet. All thanks to the new built-in feature of Google Chrome that I have mentioned. Just follow the said steps and then Google Chrome will automatically block most of the third-party cookies from tracking you. I liked the fact that they have now given an option to allow certain 3rd party cookie because without them some websites will not work properly.