This article shows how to import data from Discord to Slack. You will be able to import channels that you created in your Discord account as well as invite your Discord users to your Slack account. Apart from that, it will also help you import only messages if you don’t want to invite Discord users to Slack. Moreover, you will be able to import your karma user points to Slack and view the karma stats. For this, I am using a very helpful service named “Karmabot“.
This service takes the help of your Discord data and native import feature of Slack. After that, you can import your Discord data to Slack. Later, you can install Karmabot to Slack so that you can import all your Karma user points of Discord. Discord is a very popular voice and text chat service for gamers where you can create channels and invite others to chat. It is similar to Slack. Those who want to migrate from Discord to Slack, this service is great. In the screenshot below, you can see that my Discord account channels and user are visible.
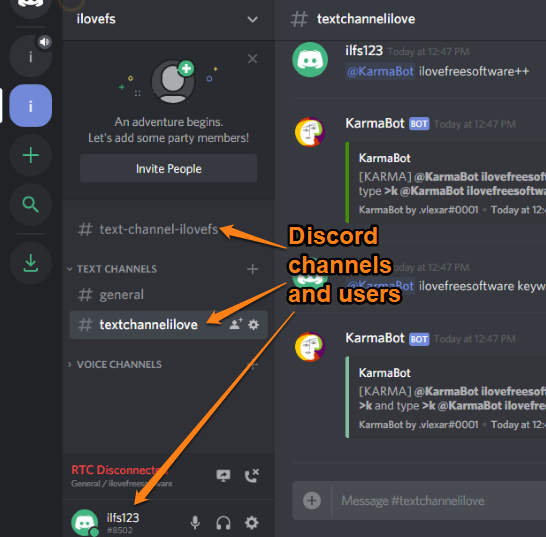
And in the screenshot below, you can see that I imported channels and users from Discord to Slack. If a channel or user with same name already exists in Slack, then it will automatically add “1” or “2” as suffix to channel name or user after importing to Slack.
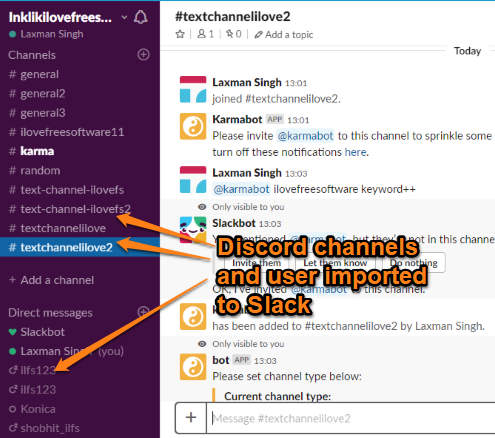
Note: I had trouble adding messages from my Discord account to Slack. It might have happened because I missed something while using Slack import tool. So, you should be very careful.
How to Import Data from Discord to Slack?
Step 1: First of all, download the zip archive of your Discord data. For that, you need to copy authorization key of your Discord account.
Login to your Discord account and access Activity page. Now, open Developer tools of your browser. I am using Google Chrome browser but steps would be similar for other browsers. To open Developer Tools, hotkey is “Ctrl+Shift+i“. When Developer tools is opened, click on Network section.
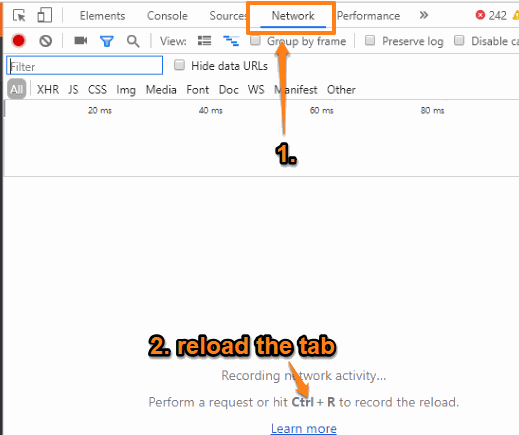
Step 2: Use Ctrl+r hotkey to reload your Discord account activity page. Again, use Network section. In filters, type “/api“. After that, click “applications” from the list of names and select “Headers“. On the right hand part, scroll down the list and you will see “authorization” key. Copy it to the clipboard.
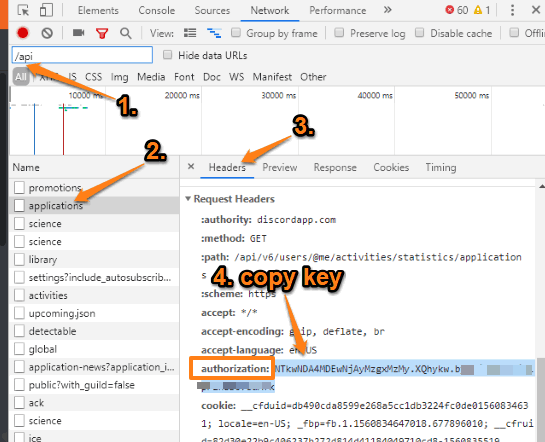
Your authorization key is private and anyone who has this key can have full access to your Discord data. So, you must be very careful while accessing the authorization key.
Step 3: Open the migrate from Discord to Slack page of this service. Its link is given at the end of this tutorial.
Step 4: Paste the API key or authorization key in the given field of its homepage. After that, press GET RAW DATA FROM DISCARD button. Now you can select the Discord guild for which you want to export your data.
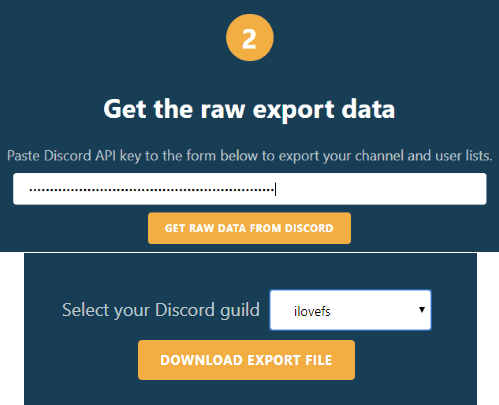
By this way, you can download your Discord data to PC in a zip archive.
Step 5: Now login to your Slack account. After that, click the USE SLACK IMPORTING TOOL button available on this service homepage. It will open a new tab of Slack’s native importing tool.
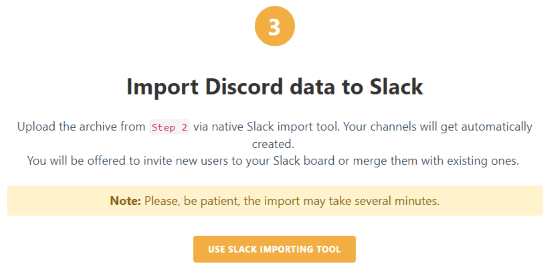
Step 6: You can upload the zip archive of your Discord data.
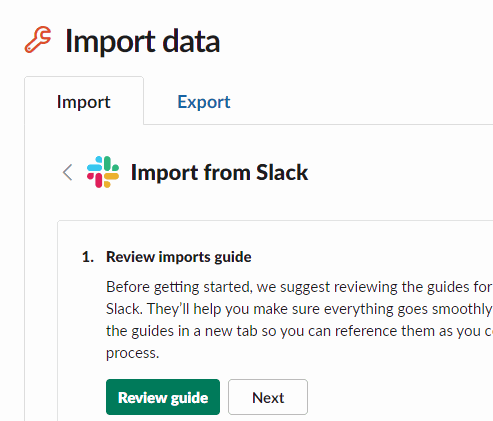
Step 7: When the archive is uploaded, you will be able to select how you want to import the users and channels:
- Import Discord users as new users to Slack by sending them invitation. If you select that option, you can invite your Discord users and enter email addresses with which they will create their Slack accounts.
- Don’t import users but add only messages of those users.
- Don’t import users and their messages.
- Import Discord channels as private or public channels or merge them with existing Slack channels.
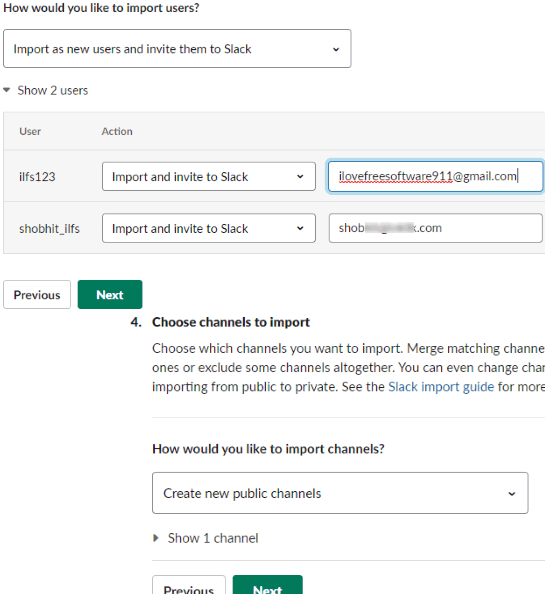
You need to carefully check these options in Slack import tool.
Step 8: Review or Edit the options if needed. Finally, you can use Import button.
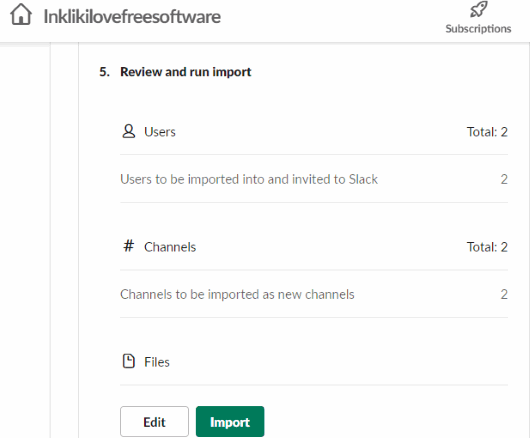
It will take some time depending upon the size of your Discord data. After that, you can access your Slack account and you will see that Discord data is added based on the options set by you.
Step 9: This steps helps to add your karma points and view karma stats on Slack. For that, go to this service page again, and use INSTALL KARMABOT button.
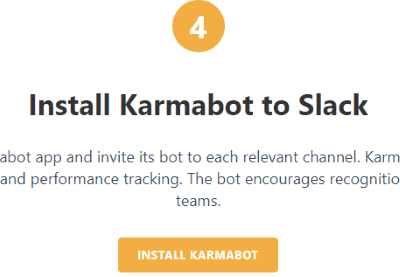
This will help you install KARMABOT on your Slack account.
Step 10: Now repeat above steps to import your Discord data to Slack again. Don’t worry, this time it won’t overwrite the already imported data. The KARMABOT that you installed will check for already imported data and import only new data for karma points.
Step 11: On Slack, you can add Karmabot to a particular channel, and submit command @karmabot (just like you use any other app in Slack), and then use My Stats option. This will show your karma point stats for Discord.
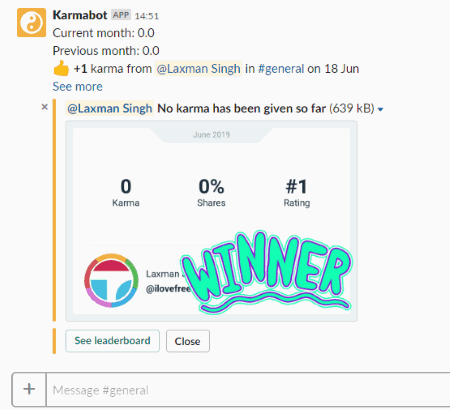
The entire process looks a bit long and difficult but if you carefully the steps, it will be too easy for you.
You may also check how to get WhatsApp messages on Slack.
The Conclusion:
This is a good option to import data from Discord to Slack. Just follow the steps as mentioned and you can import your Discord channels, Discord users, karma points, and other data to Slack account.