This tutorial here aims to explain how to mount Btrfs volumes on Windows 10. Here I will mention a simple open source Btrfs controller driver that you can install on Windows to automatically mount any available Btrfs volume on your hard disk. After it mounts the volume, you can use it like a simple local disk and do almost any operation. You can move files from the Btrfs drive or paste new ones in any folder. This is as simple as that. The driver that I will mention here is lightweight and you can install it in just a few clicks.
If you have a dual boot Linux-Windows operating system on your PC then you may want to have access to your hard disks on either of them. But the problem is that almost all Linux distros support Windows NTFS or FAT volumes but Windows doesn’t really support Linux’s EXT, XFS, or Btrfs volumes. There are already software available to access EXT volumes but not for Btrfs. And here I will tell you how you can mount that in simple steps.
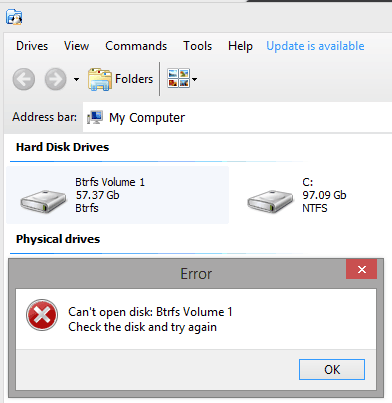
How to Mount Btrfs Volumes on Windows 10?
You simply start by downloading the driver from its GitHub page. Download it from one of its stable releases and then extract it on your PC. There are some INF and CAT files that you have to install. The extracted content of the ZIP file that you download looks like this.
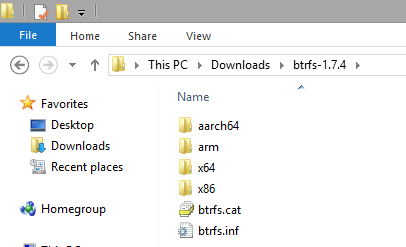
Now, it is time to install the drivers. Simply right click on the “btrfs.inf” file and click “Install”. Next, you proceed with the installation and then you are done. In the end, you will simply have to restart your computer.
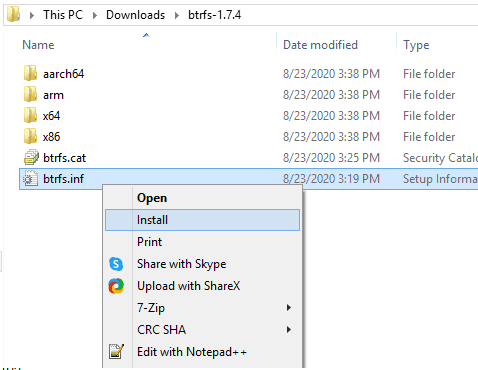
When the Btrfs drivers load on the next boot, it will automatically mount the any available Btrfs volume on the hard disk. It will list all the Linux directories and then you are free to browse them in any way you want. This is simple and the best part is that you can perform any read and write operation on the mounted Btrfs volume. Copying and moving files between Windows and Linux OSes is very simple with this.
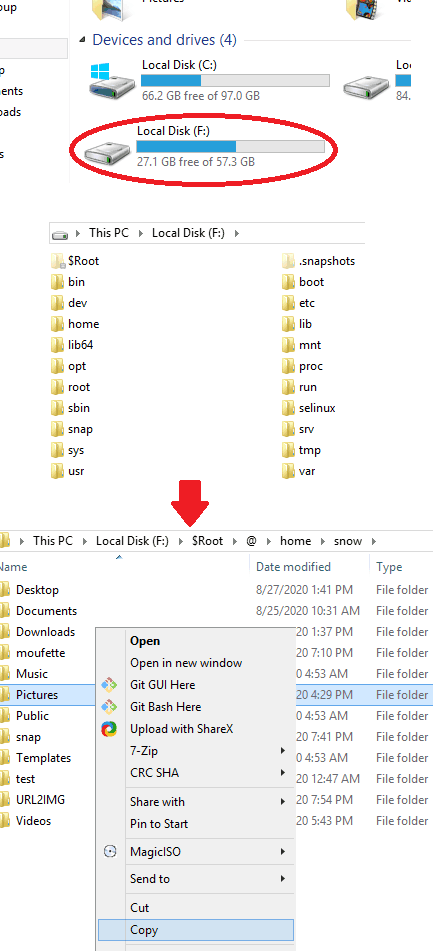
In this way, you can mount a Btrfs volume on Windows 10. The driver works perfectly on both; 32 and 64-bit Windows systems. After you have mounted the volumes, you are free to do whatever you want. And when you no longer need it then you can simply uninstall the drivers.
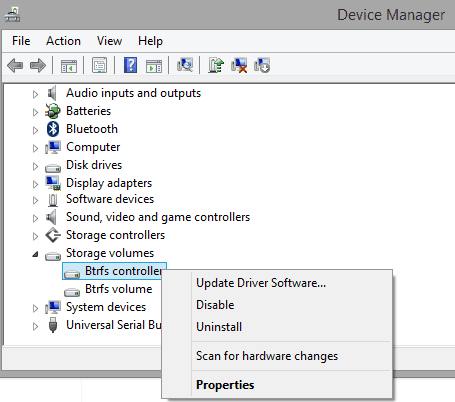
To uninstall the driver, you go to the device manager. To open it, you type “devmgmt.msc” in the Run dialog and then uninstall the Btrfs controllers. You can see this in the screenshot above. After uninstalling, do not forget to restart your PC for changes to take effect.
Final words:
So, if you are struggling with Btrfs volume to mount it in Windows Explorer then you are at the right place. Just install the simple and effective Btrfs disk controller driver that I have mentioned here and access the files. With the simple open-source drivers, you can make Windows Explorer a Btrfs reader and do whatever you want.