OneDrive’s Files On-Demand is a new feature that has come with Windows 10 Fall Creators Update. With this feature, you will be able to see the list of all your OneDrive account files without downloading them on your Windows 10 PC. Earlier, your OneDrive files were downloaded and synced with your connected PCs automatically. But, with the introduction of this feature, the list of all OneDrive files are visible on your Windows 10 PC, under OneDrive folder, but those files are not actually downloaded to your PC. A file is downloaded only when you try to open that file.
So, after you enable On-Demand feature of OneDrive (the feature is disabled by default), OneDrive files will not be downloaded to your PC by default. If you upload any file to OneDrive, you will see that file in your OneDrive folder on PC, but it will actually just be indicator of that file. You can open that file to download it on your PC, or explicitly mark some folders that you always want synced to your PC. This feature will save your hard drive space and will also reduce internet data consumption.
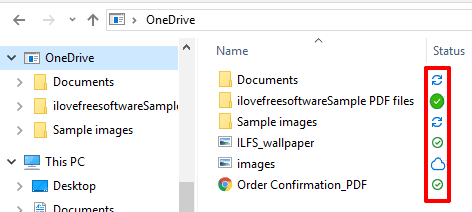
OneDrive On-Demand File Status Indicators:
An indicator (or status) is shown for each file under OneDrive folder that will help you see if a file is on cloud or downloaded to your PC.
Files that are only stored on your cloud OneDrive account are indicated with a ‘cloud‘ icon. And files that are downloaded to your PC are visible with a ‘green tick mark‘ icon. A white tick mark with full green circle icon is visible for those files and folders which are always available to your device. If files are stored/uploaded in a folder that has green circle, then those files are automatically downloaded to the connected device(s) so that you always have those files on your Windows 10 PC.
In the screenshot above, you can see the list of all the files available in my OneDrive folder. As you can see:
- Green tick mark files are those files that are downloaded to my PC. So I can access those files anytime, offline as well.
- Cloud icon indicates that I am able to see those files on my Windows 10 PC, but can’t access those files until I download them to my PC. Double-clicking on a file will automatically start the downloading process. These files are not available offline.
- Green circle with white tick mark for a folder ensures that whenever a file or folder is uploaded to that particular folder from some other device or directly on my OneDrive account, then that particular file/folder will automatically sync to my PC, so that I can always have offline access for that file on my device.
- Sync icon indicates that a file download is in progress.
Other Key Features of Files On-Demand Feature of OneDrive:
- If there is low storage space on your PC, then you can move any file or folder back to OneDrive. For that, you can right-click on a file/folder and select “Free up space” option. After that, you will be able to see that file on your Windows 10 PC, but it is not stored on your PC. You need to open that file and download it so that you can access that file on your PC.

- You can make any file or folder to remain always on your PC. For that, you can right-click on a file/folder and select “Always keep on this device“.
How To Enable Files On-Demand Feature of OneDrive In Windows 10 PC?
Now that you are well aware about OneDrive’s Files On-Demand feature, let’s see how to enable it. Do note that Files On-Demand feature is a part of Fall Creators Update, as I mentioned earlier. Right now, this feature can be used with preview build 16215 of Fall Creators Update. You can either install this build, or wait for the final release of this update. Also, OneDrive must be installed on your PC and you are logged in to your OneDrive account.
Files On-Demand is rolling to devices and you will see a pop-up that now you can use Files On-Demand (if you have received the update). See the screenshot below.
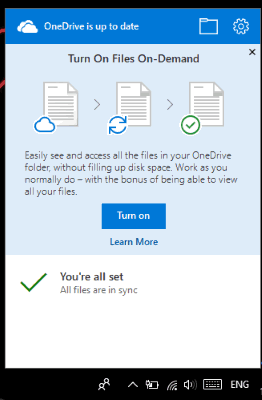
After that, you can use this feature.
Let’s see the steps to enable Files On-Demand feature of OneDrive:
Step 1: First of all, right-click on the system tray icon of OneDrive and click Settings option.
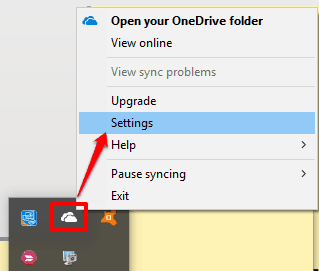
Step 2: Settings window of OneDrive opens with Settings tab.
Step 3: There you will see Files On-Demand section and “Save space and download files as you use them” option. Enable this option.
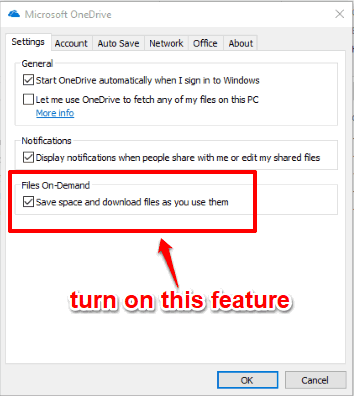
Press OK button and apply the changes.
Now when you open OneDrive folder on your Windows 10 PC, you will see files with different icons, as I explained above.
Whenever you have to access a OneDrive file, download it to your PC. When you don’t want to keep that file on your PC, move it back to your OneDrive account.
You may also learn to How to Access OneDrive as PC Partition on Windows and How To Automatically Save Photos and Videos to OneDrive in Windows 10.
The Verdict:
Files On-Demand is actually a very good feature for OneDrive. Instead of automatically syncing all your OneDrive files on your Windows 10 PC and wasting your data and hard drive space, you will have control on your OneDrive files. You can download OneDrive files only when you need them and then send them back to your OneDrive account.