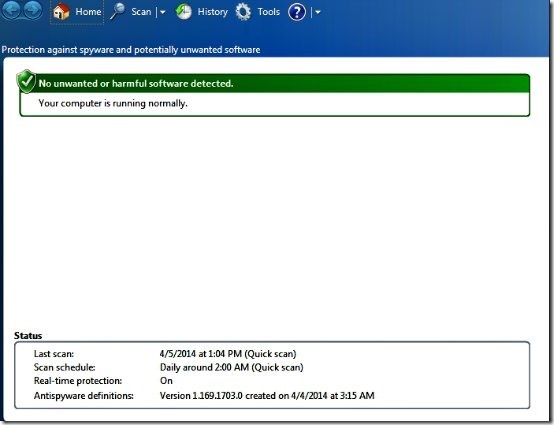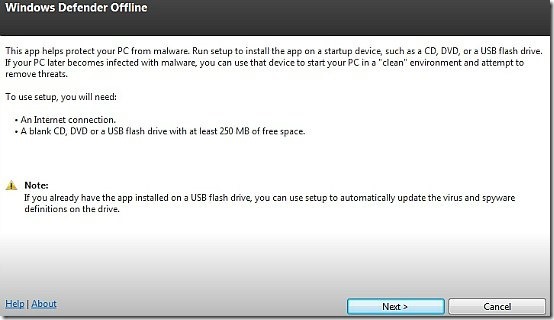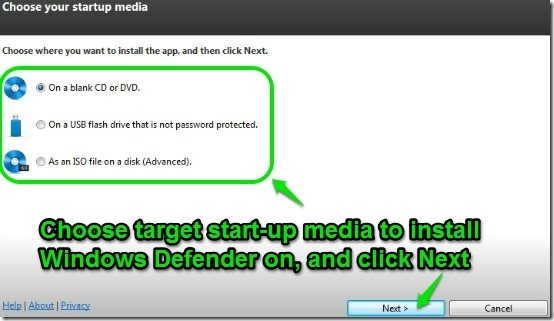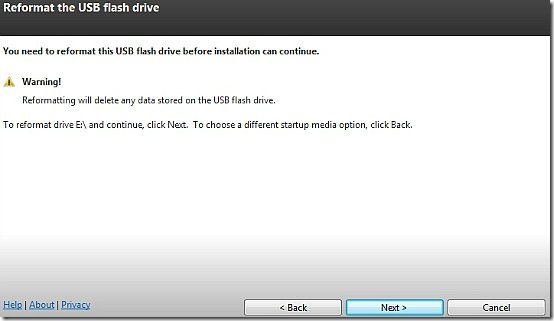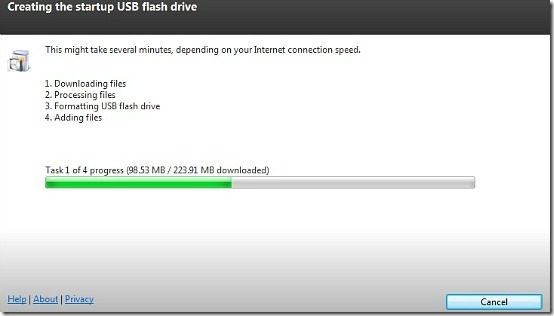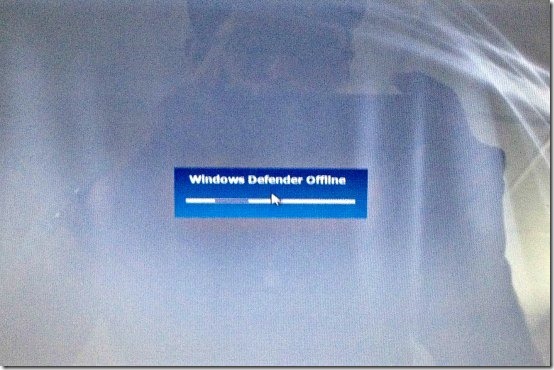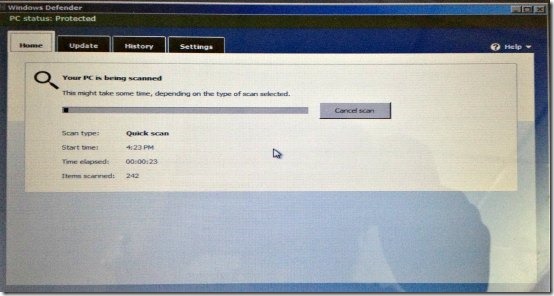This tutorial explains how to make a bootable Flash Drive or CD with Windows Defender for the purposes of PC troubleshooting. There is another version of Windows Defender for this, called Windows Defender Offline. This process makes the Flash Drive or CD bootable, which can be then used as a bootable device at system startup.
It can come in really handy in situations when the PC just refuses to boot up, shows signs of possible malware infection. Cool, isn’t it?Keep reading to find out more.
Windows Defender is a great product. It comes in-built with Windows, it’s free and integrates beautifully with the entire Operating System. What’s there not to like? And if even that’s not enough, it even lets you sort your PC when it’s so messed up that it won’t even start up.
That’s right! You can transfer Windows Defender to a USB Flash Drive (or a CD) to create a bootable media. This bootable USB Flash Drive or CD can then be used to scan the entire PC (or more specifically, its Hard Drive) for possible malware infections, and remove them if the same are found.
Sounds complicated? Actually it’s really simple. Let’s see how it’s done
Note: The creation of a bootable USB Flash Drive (or CD) requires an active Internet connection, and of course, a blank CD/DVD or USB Flash Drive. So make sure you have these before proceeding.
Downloading Windows Defender Offline
Before going forward, you need to download Windows Defender Offline from its Microsoft support webpage. Although the name might sound strange, but Windows Defender Offline is just the regular Windows Defender, downloadable as a stand-alone tool. It’s just that it can be installed on a USB Flash Drive (or CD). On that page, you will be able to find both 32 bit as well as 64 bit versions of Windows Defender.
Note: If you’re running Windows 8.1, you need to download the beta version of Windows Defender Offline. Check it out here.
How to create a bootable USB Flash Drive having Windows Defender Offline
Step 1: Run the executable downloaded from Windows Defender Offline’s support page. The first screen gives you some general info about Windows Defender Offline and the setup requirements. Click Next.
Step 2: Next step asks you to choose the installation media to install Windows Defender Offline on. You can choose either USB Flash Drive, CD/DVD or an ISO that you can save and burn later (Though we’ll be using USB Flash Drive for this tutorial).
Step 3: The program gives you a warning that the target USB Flash Drive would be completely formatted, thereby deleting any existing media on it. So make sure you backup everything that’s on it, or better, use a blank USB Flash Drive.
Step 4: Finally, the program starts creating the bootable startup media. Note that this is a multi stage automated process, during which the program downloads latest malware definitions for Windows Defender from Microsoft’s website. Based on your Internet connection speed, and due to the fact that it involves few other stages, the entire process might take a while. So feel free to go out and take a walk in the meantime.
Step 5: Once the setup finishes, the program notifies you of the same. You can now use this USB Flash drive to boot into a safe environment and check your PCs Hard Drive of any malware infections using Windows Defender Offline, armed with the latest malware definitions.
How to scan your PC at startup using Windows Defender boot disc / Flash Drive:
Once you have created a bootable startup USB Flash Drive or CD, it’s really simple to use it to scan your system. Here’s how to do it:
Step 1.1: Plug in the USB Flash Drive, or insert the CD/DVD into the Drive.
Step 1.2: Start up the Computer, and use the appropriate keyboard shortcut key to access the first boot device selection menu.
Step 1.3: Once in the menu, choose USB Flash Drive, or CD/DVD drive as the first boot device, Save and Exit the menu.
Step 2.1: Once you do that, the system will restart and boot-up from the Flash Drive or CD/DVD, followed by Windows Defender Offline’s initialization screen.
Step 2.2: After initialization, Windows Defender Offline automatically begins a quick scan of the entire system, for any kind of malware infections. Based on your Hard Drive capacity and the stuff it holds, this might take a while.
If any malware infection is found after the scan is finished, Windows Defender offline notifies you of the same, and you can then choose to take the appropriate action on it (delete, quarantine etc.). That’s how easy it is!
If Windows Defender is not your first choice, then there are lot of other free similar products by popular antivirus companies, like: VIPRE Rescue, Panda Rescue USB Drive, and AVIRA Rescue System.
How to keep Windows Defender Offline always updated?
There’s no point in having the latest and greatest Anti-Malware product if it’s not constantly updated, and Windows Defender Offline is no different. Thankfully, updating it is really easy. All you have to do is plug your USB Flash Drive (having Windows Defender Offline already installed on it), and run the same setup (downloaded in the first step). The program will automatically detect the existing installation on your USB Flash Drive, and update it with latest malware definitions (provided you have active Network Connectivity). Pretty great, don’t you think?
Conclusion
Windows Defender Offline provides an easy and hassle free way to check any computer for any kind of malware infection (and clean it up, if found). As with the native Windows Defender, it’s free. The best part is that it provides users a clean environment for scanning the entire PC, without loading up the actual Operating System, thereby preventing further infection. So, if your PC is refusing to start up and you suspect that it might be infected with bad stuff, go ahead and give Microsoft Windows Defender Offline a try.