This article covers a simple method to keep any app always-on-top on Windows 10. While doing simultaneous tasks on PC, having an app always-on-top can be really helpful. It keeps a particular window always visible so you can keep an eye on it and do your work accordingly. Some apps have this feature integrated but not all.
OnTopper is a free program for Windows that allows you to set any application to stay always-on-top. It allows you to keep a specific window always visible on your screen. Even if you open other program instances afterward, that windows stays at the top. This program is pretty basic and covers Windows processes as well along with the list of installed apps. You can simply pick an app and set it to always-on-top. And, after finishing with your work, you can reverse that back to normal from the program.

Also read: Get National Weather Service Alerts on Windows 10 Desktop
How to Keep Any App Always-on-top on Windows 10?
OnTopper is an open-source program available as an installer as well as portable standalone. The program is very small in size; the installer is around 1.5 MB and the portable standalone is around 50 KB. You can fetch either of these apps from the SourceForge download page.
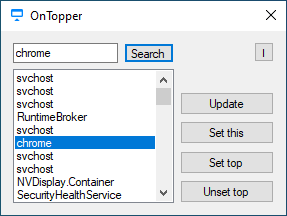
In either case, when you run the program, it shows you a list of services along with the programs and apps installed on your PC. You can either browse the list or use the search option to find a particular app or process that you want to keep on top. This program does not support fuzzy search so you have to type the exact name of the process or app that you want to find.
Alongside the list, this program has four following buttons:
- Update: This button refreshes the list.
- Set this: This button sets the OnTopper window top always-on-top.
- Set top: This button sets the selected app or process to always-on-top.
- Unset top: This button reverse the “Set top” action and unset the selected app from being always-on-top.
So, if you want to keep an app always-on-top, simply find that app in the list and click the “Set top” button. Once you are done, simply come back to this program and click the “Unset top” to reverse the action.
Closing Words
OnTopper is a tiny portable program that allows you to keep any app always-on-top on Windows. This program is simple and helpful to let you focus on a particular window while working. However, it covers system services which makes the list a bit messy and there is no option to create presets which could be a handy feature.