This tutorial talks about how to see the day in Windows 10 taskbar clock. This tutorial will help you learn how to show the day along with the time and date in Windows 10 taskbar clock. To do this, you don’t need any third-party desktop clock software as it can be done with simple tweaks on the date and time settings.
By default, the digital clock at the bottom in the Windows taskbar shows the time and date only. The new “Date & Time” system settings of Windows 10 doen’t provide any direct option to make the “Day” visible in the taskbar clock. However, the old “Date & Time” settings in the Control Panel can help you do that with few changes in the settings.
Normally, you can click on the taskbar clock in Windows 10 to open up the calendar popup where you’ll be able to see the day. But, wouldn’t it be easier for you to simply see the day at the bottom of the screen instead of opening the calendar popup. Well, if your answer is yes, then this tutorial is definitely for you.
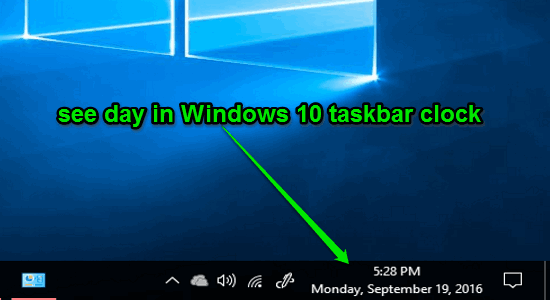
How to See Day in Windows 10 Taskbar Clock:
Step 1: To get started, simply open up the Control Panel and there you’ll see an option “Change Date, Time, or Number Formats” under the “Clock, Region, and Language” section. Click on the option and the “Region” window will open up with an “Additional Settings” button at the bottom of the “Formats” tab, as shown below.
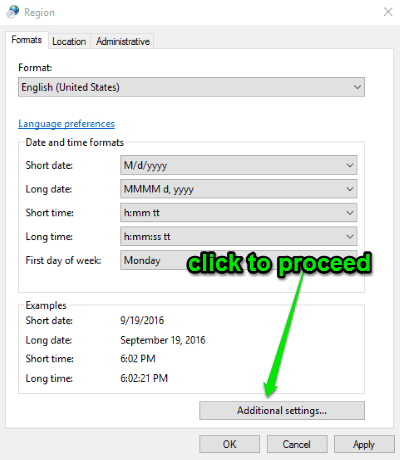
Step 2: Now, simply click on the “Additional Settings” button to proceed and open the “Customize Format” window of date and time. In this window, you’ll see 4 different tabs named, Numbers, Currency, Time, and Date. Click on the “Date” tab and there you’ll see a “Date Formats” section with two drop-down menus named, Short Date and Long Date.
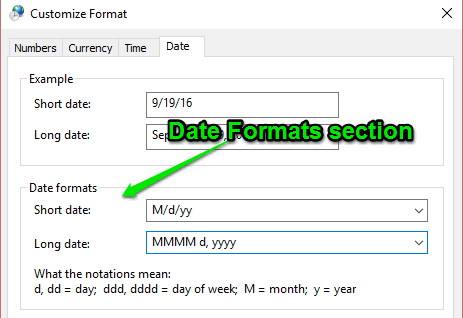
Step 3: Here, you’ve to first click on the “Long Date” drop-down menu and select the date format as “dddd, MMMM d, yyyy” from the list.
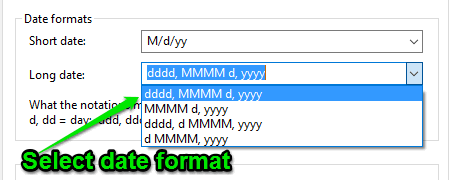
Step 4: After selecting the date format in the “Long Date” menu, simply copy the format and paste it in the “Short Date” menu field. Once you paste the format, simply hit the “Apply” button at the bottom of the window and then click on “OK” button.
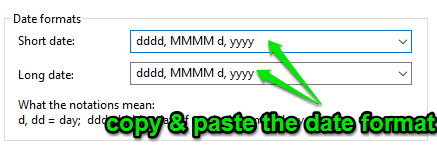
Step 5: As soon as you do that, the day will automatically appear in the Windows 10 taskbar clock, as simple as that.
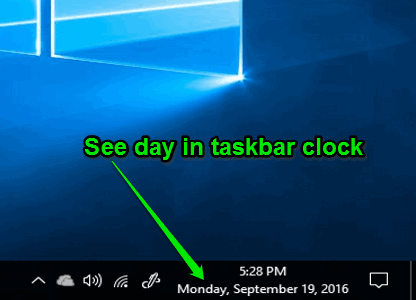
My Final Verdict:
If you’re looking for a simple and easy way to show the day of the week in Windows 10 taskbar clock along with the time and date, then simply go through the steps explained in this tutorial. By changing few date and time settings in Control Panel, you’ll be able to see the day in the taskbar clock.