There are some software programs that are so ubiquitously popular that they are found on nearly every computer. And one such application is Adobe Acrobat Reader. Unquestionably the most widely used PDF reader application out there, Adobe Acrobat Reader is used by millions of users across the globe.
And guess what, now it’s got a new name. Say hello to the fresh Adobe Acrobat Reader DC. But the name is not the only thing new about it. The revamped version of the most popular PDF reader software comes with a redesigned UI, and improves on the standard features like form filling and annotation support, comments, and stuff like that. But most importantly, it has full integration with Adobe’s Document Cloud service (hence the initials DC in the name). This means that you can upload your PDF documents to the cloud, access cloud stored documents, and even edit them, all from one convenient interface. Psyched already? Let’s find out more.
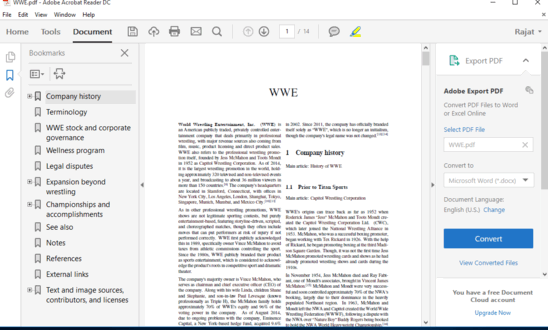
Adobe Acrobat Reader DC: Installation And UI
Getting Adobe Acrobat Reader DC on your computer is just like installing any other regular application. Download the installer from the homepage, and run it. Once installed, the application should open up automatically. Here’ show Adobe Acrobat Reader DC looks like:
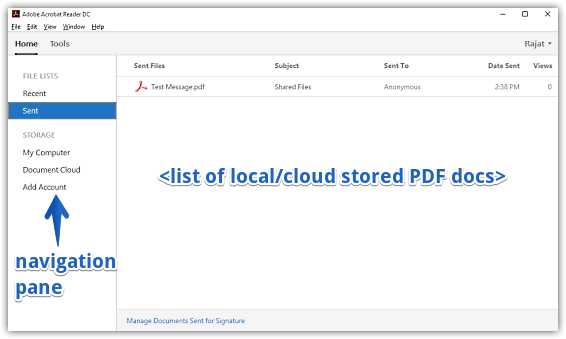
Pretty simple, right? As evinced by the above screenshot, Adobe Acrobat Reader DC sports a pretty minimal dual pane interface. The left pane is used for navigation, and consists of shortcuts to access the list of recently opened PDF documents, as well as view files shared with others. There are a few other options as well, and these can be used to open locally stored PDF documents, as well as the ones stored in your Adobe Document Cloud account (detailed in the next section). Apart from this, the Tools tab on the header bar can be used to access a variety of PDF editing and management tools. However, all of these tools are available as part of a paid subscription only.
What Is Adobe Document Cloud, And How Does It Work With Adobe Acrobat Reader DC?
The most important feature of the new Adobe Acrobat Reader DC is deep integration with Adobe Document Cloud. In the simplest of words, Adobe Document Cloud is a sort of free cloud storage service for all your PDF documents. And due to the fact that it’s built in with Adobe Acrobat Reader DC, you can directly use the application to view/edit your PDF documents stored in the cloud. To do so, you need to sign-in/create a free Adobe ID, and the same can be done on the service’s homepage. One done, use your account credentials to sign in to Adobe Acrobat Reader DC, and all your files will appear for editing. Here’s how it looks like:
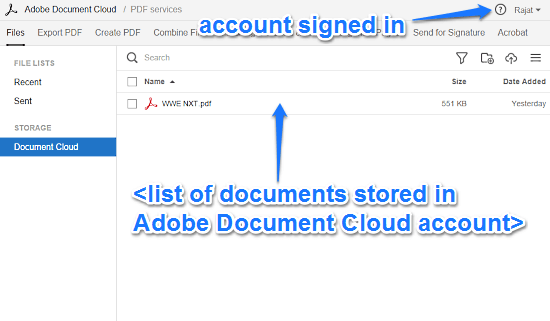
How To Use Adobe Acrobat Reader DC?
There isn’t much when it comes to actually “using” Adobe Acrobat Reader DC. Although the UI has been completely refreshed; under the hood, it’s the same feature laden PDF reader/management powerhouse that we all are familiar with. In any case, here’s a little step by step tutorial, to smoothen the ride even more:
Step 1: Use the My Computer or Document Cloud options from the left navigation pane to either load up a PDF document from your PC, or access the one stored in your Adobe Document Cloud account. You can also use the traditional File > Open method. The PDF document is loaded up in the multi-pane viewer sub-module, complete with a bookmark bar, an icon bar with shortcuts to annotation, printing, and highlight options, and a hover over options bar on the PDF document.
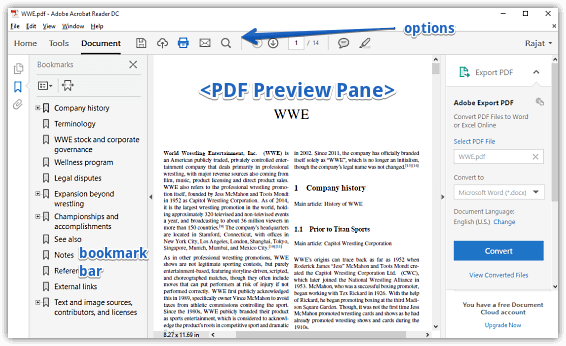
Step 2: As mentioned earlier, Adobe Acrobat Reader DC comes with a handful of useful options such as form filling functionality, text annotation and highlights, and the ability to add comments. All you have to do is select the relevant option from the icon based options bar, and make the changes you want. Once done, the edited PDF document can be saved to either the PC, or to your Adobe Document Cloud account. Here’s a screenshot
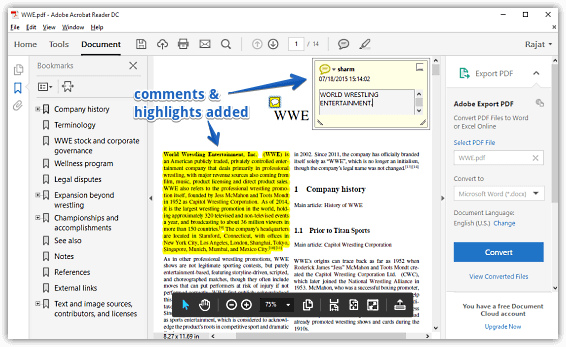
Also See: 5 Best PDF Readers For Windows 10
Wrapping Stuff Up
Adobe Acrobat Reader has always been the first choice for many, when it comes to viewing and making basic edits to PDF documents. And in its fresh new avatar, backed impressive features like cloud document support, it’s better than ever. Give it a shot, this thing is really good.