EmuCast is always on video meetings for remote or distributed teams. On this website you will find the tool described as Micro-Video Chat for remote teams. This is described below.
What is Micro-Video chat?
Micro-Video chat is basically always on meeting rooms concept. You can install the tool and login to it. After that you can instantly join a video meeting room in one click. So you are always logged in to the tool and join a video meeting room for a quick video meeting with your team or you can also share your screen with your team while working.
The tool is pretty light weight and it always stays on top of all your windows. So you can start a video meeting while working on some other window. This helps remote teams to be more productive.
Let’s look at how this always on video meetings tool works:
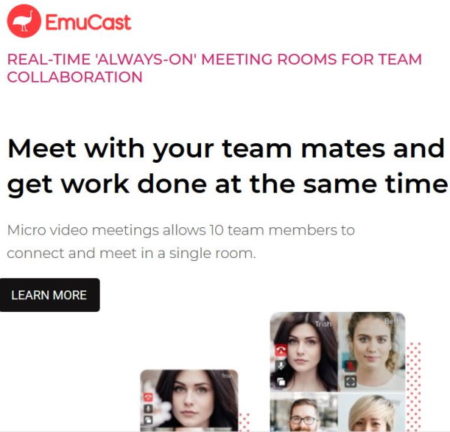
Go to this website using the link provided at the end of this article. When you open the website you will see a screen like the one shown above. The free plan of this website has some limitations, which you can check out on the pricing page. The basic plan which is free allows you to have maximum 2 meeting rooms, 5 maximum users, and screen sharing during video calls.
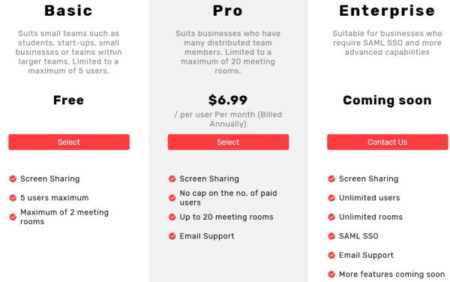
To get started click the try for free button given on the website. You will be asked to login by creating account on the website. You can use your Google, Facebook, Twitter, etc. accounts to login as well.
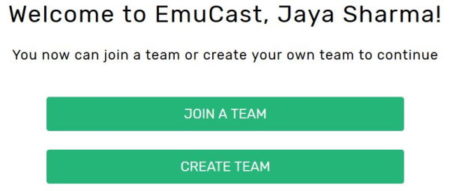
Once you are logged in you will be asked to either join a team or create your own team, as can be seen in the screenshot above. Click on the create team option if you want to create your own team.
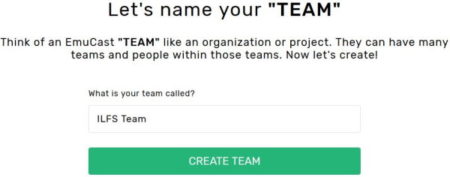
Create team option will ask you to give a name to your team. So go ahead and enter a name for your team. Then click on the create team button.
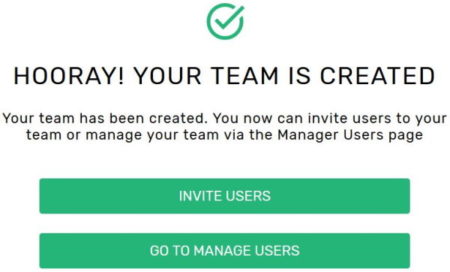
You will get a message as the one seen in the screenshot above. Now that your team is created, you can go ahead and invite users from your team to join in as well.
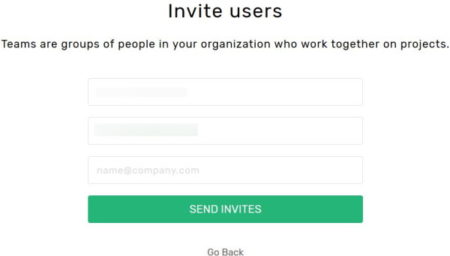
The invite users button will open up the window like above, where you can enter the email addresses of all your team members one by one. Then click the send invites button.
Now you will need to download the video meeting tool for your device. The tool is available for Windows and MacOS. Once the file is downloaded, double click on it to run it. Once the file is run this tool will be installed and a small window will come up, which looks like the screenshot below.
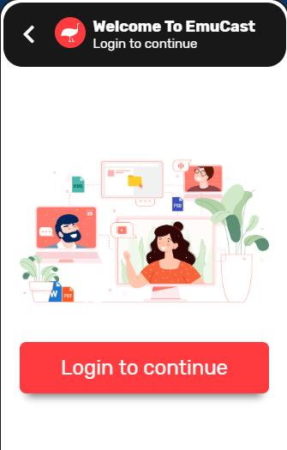
You will be asked to login to this window. Click the login button and you will be directed to your browser to login to the website. Once logged in, the interface looks like the screenshot below.
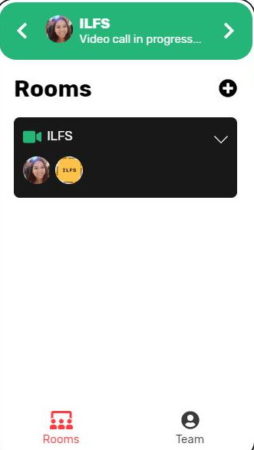
You can see rooms and team option at the bottom. You can see what all team members are available in the team section. The rooms tab will show all the people in that particular room currently. You can start a video call with any one or more of your team members.
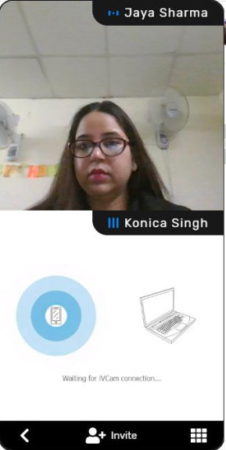
The layout icon at the bottom right corner lets you change the video chat window layout. Like in the above screenshot the video chat window in positioned vertically, that is one under the other. You can change the layout to horizontal or in a grid format as well. You will also be able to share your screen with your colleagues, to collaborate on work. There options on the side of the window to mute audio, mute video, and switch to screen sharing.
Overview:
EmuCast is a good tool for always on video meetings. This is a particularly good tool for remote or distributed teams. All you need to do is download and install this tool, login to it, create a room and invite team members to join. The room will be in always on mode and you can make a video call by the click of a button to members in the room. The free plan has its limitations of creating 2 meeting rooms and 5 maximum members. But that should be enough for small teams.
Check out EmuCast website here.