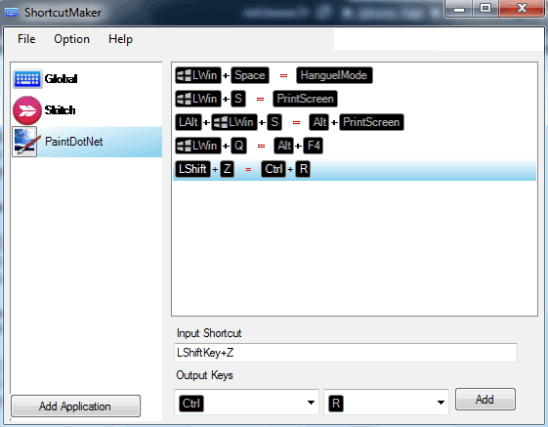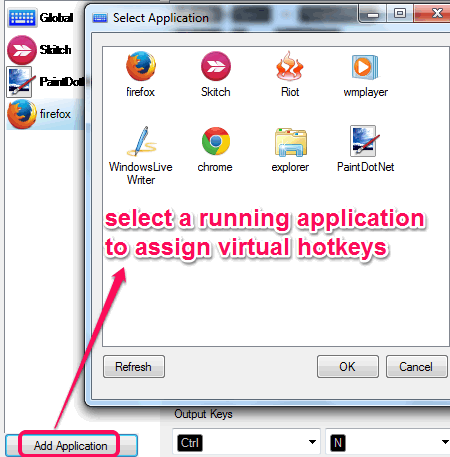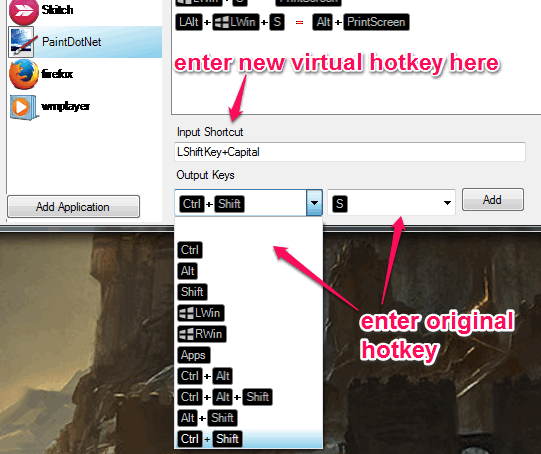ShortcutMaker is a free desktop application that helps to create virtual hotkeys for all running applications. Those virtual shortcuts will help you to execute commands (like open new file, save, etc.) for that particular application. But only those commands could be executed for which original hotkeys are available. You simply need to select a running application and assign a virtual hotkey that can work in place of a particular original shortcut key.
ShortcutMaker comes in handy when you find some hotkeys that are not so comfortable for you. For example, if you want to assign resize or ‘save as’ hotkey for an image editing software, then you can use this application. After assigning the hotkey(s), whenever you will work on that image editor, assigned hotkey(s) will work. As shortcuts are created virtually, so those shortcuts work until the application is running.
In above screenshot, you can see the interface of this application. I have tested this application for Firefox, Windows Live Writer, Windows Media Player, and other applications, and it worked perfectly.
Also try these freeware that helps to launch applications with hotkeys: Flow, Xpeon-Zen, and Shortcutz.
How To Create Virtual Shortcuts For Running Applications?
To create virtual shortcuts for applications running on your desktop, you need to install this application. It is very lightweight and setup is less than 1 MB. Grab the link placed at the end of this review to download its setup file.
ShortcutMaker is very easy to use and sits silently in system tray. To set a virtual hotkey for a particular command of an application, you need to open its interface. Just double-click on its system tray to open the interface. Now you need to click on Add Application button. Clicking on this application will open a new window, like visible in screenshot below. In this window, you will find the list of all running applications. Select the required application and click OK button.
After this, you can assign a virtual key that can work in place of original hotkey for a particular command. You first have to set new hotkey in Input Shortcut box. After this, you need to enter the original hotkey for which you are assigning virtual key. Once both the keys are entered, tap on Add button. Immediately, that virtual key will be assigned for that particular application.
To find out whether it really works or not, open that application, and execute the virtual command. You will find that new hotkey is working in place of original hotkey.
The same process can be repeated for other running applications as well.
Conclusion:
ShortcutMaker is handy to use own hotkeys for executing different commands on a particular application. As virtual keys stop working after exiting the application, so you don’t have to worry about changing the hotkeys again and again.