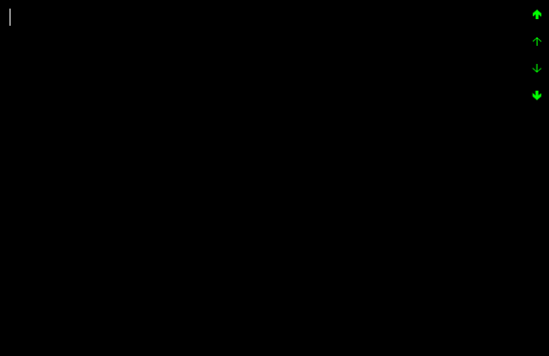Dark Room is an incredibly light-weight free text editor that lets you write distraction free. It features an unobtrusively minimal user interface, with a simple preferences menu that can be accessed via just a right click. Dark Room uses quite a bit of keyboard shortcuts, which can be used to easily perform most of the standard file options (create new document, save document etc.), and also supports standard editing keyboard options (undo, cut, copy, paste etc.). It’s available for download as a standalone application and requires no installation. However, you do need to have Microsoft .NET Framework 2.0 installed on your system to use Dark Room. Sounds like just what you need? Head past the break to find out more.

In few of my recent articles (see here, here and here), I’ve covered quite a handful of distraction free text editors (you know, the kind that just let you jot down thoughts without bombarding you with ninety six thousand extraneous features, customization options, real-time collaboration etc.). Personally, I think distraction free text editors are great, for the simple reason that they are designed to do just one thing, and they do it well. But most of the distraction free text editors out there are web-based, which means that you need to be online to use them. But what if you want something that doesn’t require continuous network connectivity? That’d be great, right? So today, I’m reviewing another great distraction free text editor, only this one runs like a regular program on your computer. Say hola .. to Dark Room.
Dark Room: Primary User Interface
As I mentioned before, Dark Room is available as a standalone application that requires no installations (making it perfect to be used as a portable app as well). All you have to do is download the zip file from its homepage, unzip, and run it. On being executed, Dark Room runs in full screen mode, in all its minimalistic glory. Check out the screenshot below:
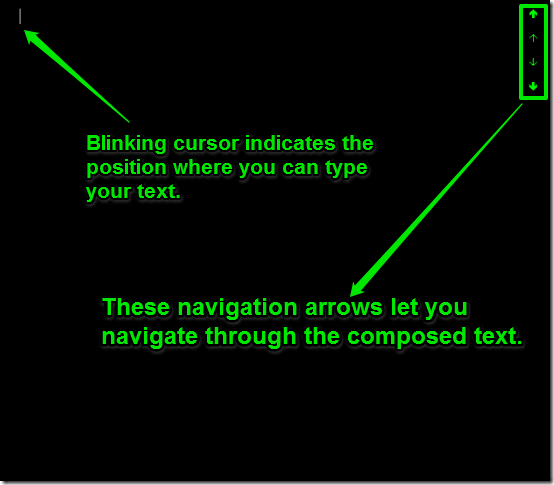
I know, you’re probably thinking, is this some kind of joke? Truth is, it’s not. When you fire up Dark Room, all you get is a black space, with a blinking cursor on the left corner and four arrows on the right one. As illustrated by the above screenshot, the blinking cursor simply points to the location where you must type your text, and the four arrows let you navigate through your text. From top to bottom these arrows let you scroll the entire page all the way to the top (Page Up), scroll one line up, scroll one line down, and scroll all the way down (Page Down). That’s all there’s to Dark Room’s UI. Pretty darn minimal, ain’t it?
Dark Room: Typing away
Composing your text in Dark Room is ridiculously simple. All you have to do is, well, type. There are no titles, no headings, nothing. Just start typing where the blinking cursor sits. That’s it. Here’s a sample animated graphic, showing it in action:
Dark Room: Preferences Menu
Although Dark Room is insanely minimal as such, it still has a couple of options that let you tweak it a bit to your preferences. You can access the preferences menu either by using the shortcut (Ctrl+,), or by right clicking anywhere in Dark Room and choosing preferences from the menu. The preferences menu is divided into two tabs: Environment and Application. They are briefly detailed below:
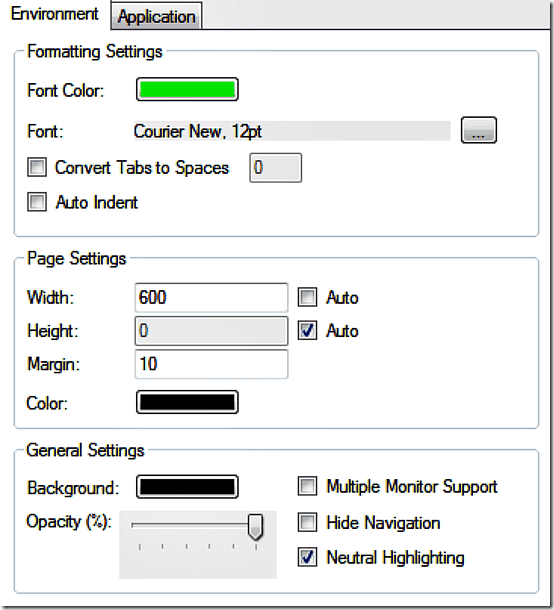
As illustrated by the above screenshot, the Environment tab lets you change the visual appearance of Dark Room. You can change the font and its properties like color, size etc., as well as the background color and opacity. You can also specify the page width and height (the actual area in the full screen UI where you can write), as well as things like Auto indent, Conversion of tabs to spaces, and things like that.
The other tab, Application lets you change some other Dark Room specific settings like Context Menu integration, Automatic Saving of documents etc..
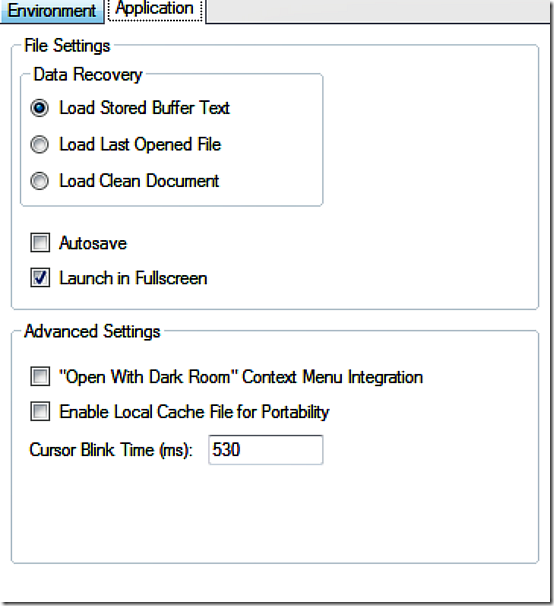
Dark Room: Keyboard Shortcuts
As I mentioned in the beginning of the article, Dark Room supports quite a bit of standard file management and editing shortcuts, and they become all the way more important, considering Dark Room by default runs full screen with no menus, options and all. Following is a list of all the standard keyboard shortcuts supported by Dark Room
File Menu
- Clear Document: Ctrl+N
- Open Document: Ctrl+O
- Save Document: Ctrl+S
- Quit: Ctrl+Q
Edit Menu
- Undo: Ctrl+Z
- Redo: Ctrl+Y
- Cut: Ctrl+X
- Copy: Ctrl+C
- Paste: Ctrl+V
- Select All: Ctrl+A
- Find: Ctrl+F
- Find Next: F3
- Preferences: Ctrl+,
View Menu
- Statistics: Ctrl+/
- Toggle Full screen: F11 or Esc
Conclusion
Dark Room is an amazingly lightweight distraction free text editor that does what it’s supposed to, without trying to be too much. It’s simple and intuitive, and can be easily used as a portable application. Add to it some nice features like auto-save, ability to customize the font styles, colors etc., and Dark Room gets even better, while remaining true to its basic, no-frills approach to text editing. I suggest you give it a try, you’ll love it.