In this article, we cover how to add and manage multiple OneDrive accounts in Windows 10. OneDrive is an internet-based service that lets you store all your essential files and folders securely in one place. Sometimes, you may need to have two or more OneDrive accounts for various purposes. This application is by default set in the Windows Explorer of a device operating the Windows 10 operating system. Although, Windows allows you to sync only one folder of the OneDrive on your system.
Microsoft OneDrive comes in 2 flavors, the first one is personal and the other one is can be said as the work account. The personal account is free and you can get it through a simple process of sign up process in your Microsoft account. However, you need an Office 365 subscription to obtain the work (paid) account. Syncing multiple accounts make it easy to use and also saves time as well. If you have these cloud accounts, go to the below section and learn how to add and manage them on your device.
Also read: How to Search Multiple OneDrive Accounts in Windows 10?
How to Add and Manage Multiple OneDrive Accounts in Windows 10
To add and manage multiple OneDrive accounts, go to the below section and follow the steps:
Adding the First Account
Before proceeding to the procedure, make sure there is no OneDrive account you have linked with your computer. If you have, then skip this section and move to the next one.
Step 1: First of all, you need to install OneDrive on your device. If you don’t find a source, you can download it from the OneDrive official website.
Step 2: Press Window key + S together and let the Taskbar search appear. In the given field type OneDrive, and select the result from the best match.
Step 3: When a new page opens, click on the Sign in button. At this time, a popup appears asking you to select your preferred one account linked with your PC.
Step 4: Clicking the Continue button, the first account gets connected to the device. After that, you can add and manage its data from the File Manager application.
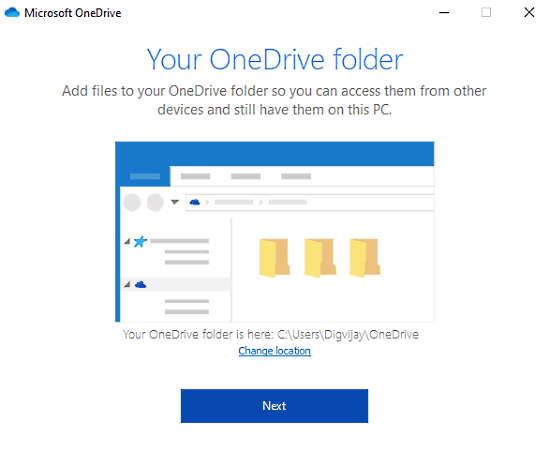
Note: In “step 3”, you can also enter the credentials to use a different account. When OneDrive application opens, simply enter your email id and click on Sign in button. After that, enter your password and again click Sign in. If you need to change the sync folder location, hit Change location and choose the folder. Click on the Next button.
Adding a Second OneDrive Account
For adding the second account, you need to follow the steps.
Step 1: Move your cursor to the right edge of your taskbar and click on the icon of the OneDrive. If you don’t find the OneDrive icon in the notification section, click on the ‘Show hidden icons’. It must be at that location.
Step 2: Clicking on the “More” option, an option list appears on the screen. Select the Settings option and a new wizard of Microsoft OneDrive opens up. This platform allows you to customize, and let do you making changes to your OneDrive account.
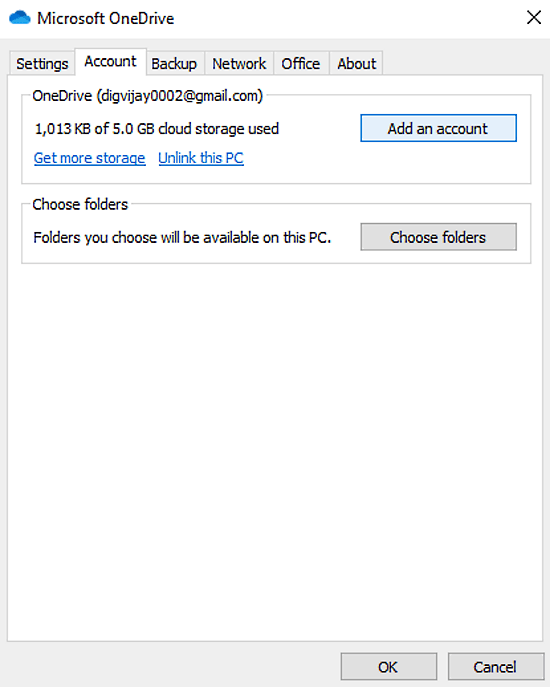
Step 3: Visit the Account tab and then click on “Add an account” option.
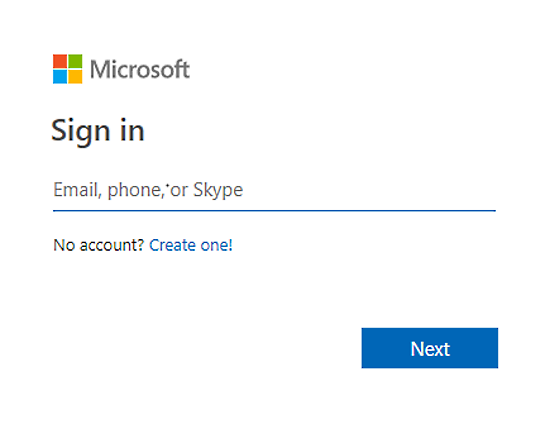
Step 4: On the next window, you have to enter the credentials of another OneDrive account you have to connect to your device. Type the email id of your second account and click the “Sign in” option.
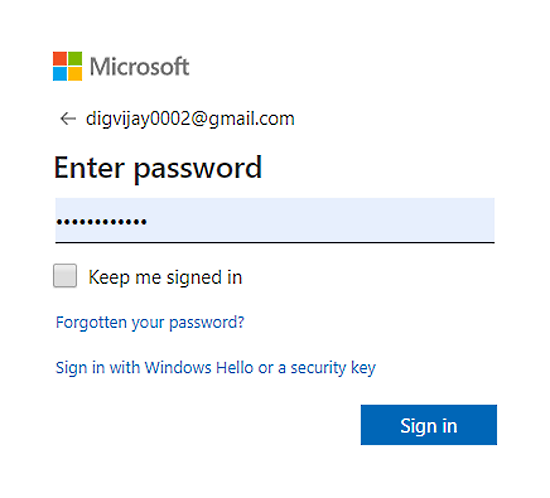
Step 5: On the next page, enter the password and again tap “Sign in”.
Step 6: Clicking on “Change location” changes the older folder location of your new account. If you don’t need to change, simply hit the “Next” option.
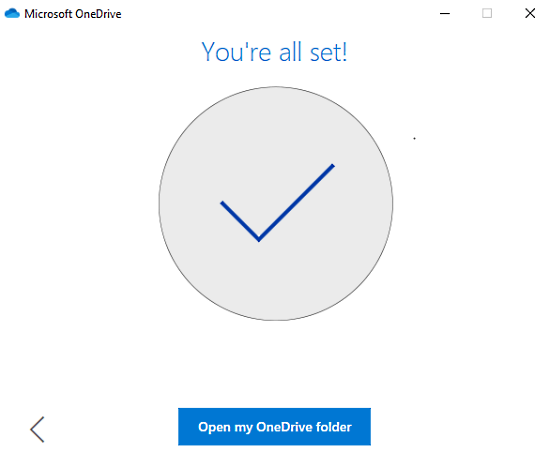
Step 7: Once you did, the second account of the OneDrive successfully gets linked to your Windows 10 PC.
On following the steps, move to the notification section of the taskbar and you will notice two disparate colors of OneDrive symbols there. The first one is of grey color and represents your personal account whereas the other one is of blue color and specifies the business (paid) account. That difference would certainly help you to access and manage the accounts effectively.
Closing word:
OneDrive (SkyDrive) is a cloud storage service available in two varieties, i.e. Personal account and the work account. The work is also known as a paid account because it needs an “Office 365” subscription to be achieved and has a 1 TB of storage limit. Whereas the personal account has free storage of 5GB.