The new Windows Insider build brings new amazing features and one of those is Live Captions. Though this feature existed in Windows earlier but in Windows 11 it is more focused towards for people with hearing disabilities. Live captions can be generated for any playing video or audio on the system. And not just that, but this new feature can even convert spoken speech to text as well.
A sticky horizontal bar can be added at the top or bottom of the screen, which will transcribe the plying video or audio in real-time. You can customize the font and color of the live captions and apart from top and bottom, you can place the live captions bar anywhere on the screen. For convenience, it supports a keyboard shortcut and you can invoke anytime.
The new Live Captions feature does not care in what application audio or video is playing. It automatically detects the playing audio stream and then transcribes it in real time. Since this is in early beta stage, so for now it only supports US English. It will support more languages in the coming updates, so just wait a bit longer.
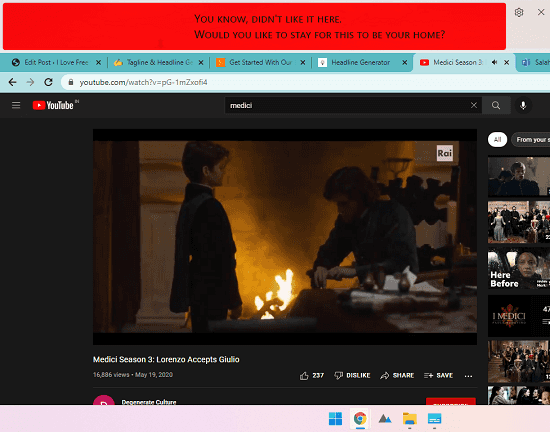
How to Enable Live Captions in Windows 11 for People Who are Deaf?
If you are in Dev channel of the Windows 11 then upgrade it to the version 22557.1. After you do that, you simply need to use the “Ctrl + Win + L” keyboard shortcut to invoke it. At first, you will have to enable it and then you will be able to use it.
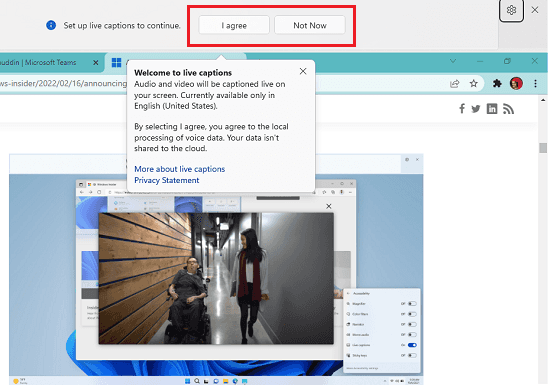
After enabling it, you will have a wide bar at the top side of the screen. You can see this in the screenshot below.
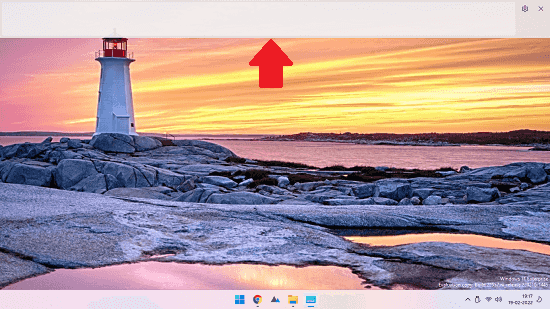
Now, you just play some video or audio on your PC. Make sure that the language of the video or audio play is US English. You will see that it will start showing you the captions right away.
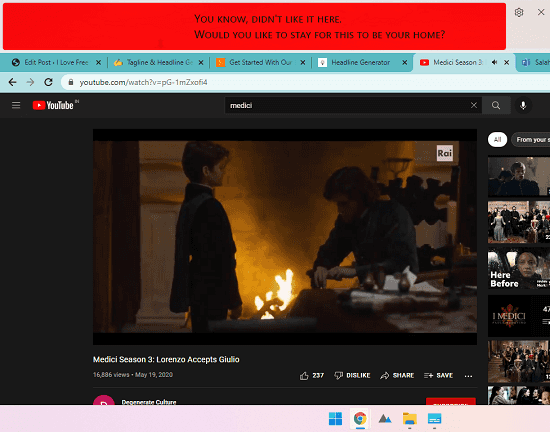
You can change the position of the captions bar if you want to. Click on the gear icon to see the available options to change its position. You can dock it at bottom or you can use it in floating mode.
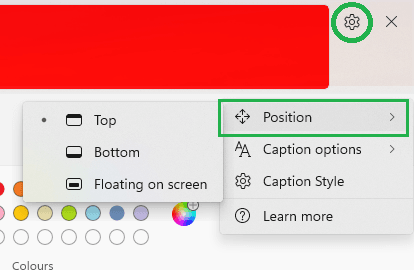
See the example below. You can just drag it anywhere on screen and it will work just fine.
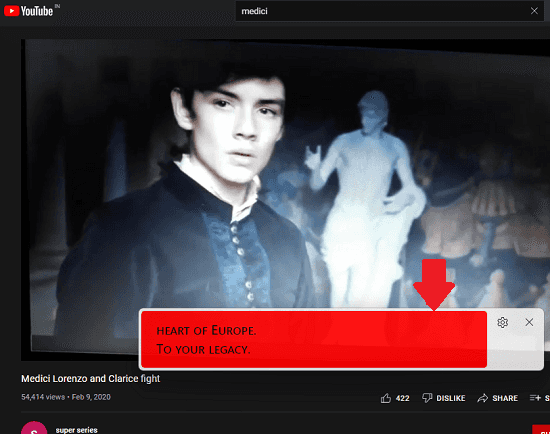
By default, it uses system audio as source to transcribe text, But if you want to change the audio source then you can easily do that. From the same gear icon, you can use the “Captions option” and then select the “Include microphone audio”. Here it has a profanity filter to filter out bad words automatically.
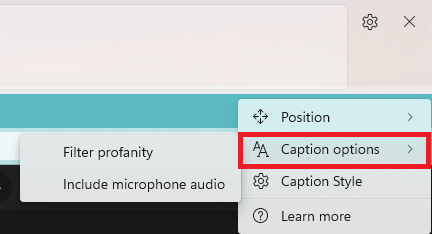
In this way, you can now use the new, improved live captions feature of Windows 11. It is phenomenal and as Microsoft describes it that they have created for people with hearing disability; it does a great job at that. The transcribing process is smooth and very accurate as well. Although, accuracy of the transcription depends on the quality of incoming audio.
Final thoughts:
If you are looking for ways to enable live captions on Windows 11 then you are at the right place. Just use this new feature in one of the easiest ways possible. However, you will have to turn to Windows insider to experience it now. If you don’t want to do that, then you will just have to wait for it to arrive in the stable update soon.