This is a quick tutorial to explain how to group apps in folders in Windows 11 Start menu. The new Insider update in Dev channels brings the ability to group apps in Start. You can now group your favorite apps in folders and then access them with ease. This came as an extension to “more pins” option in Start menu and this way, you can have a lot of apps pinned right on the first page of Start.
The new revamped Start menu of Windows 11 is elegant, and a few days ago it started supporting more pins. The more pins can clutter the main Start screen, and that’s why grouping was needed. And Windows developers have now added that feature in Start. You can now group your favorite apps in folders, and those folders will save some space on the Start menu so you will always have a room to pin more apps.
Grouping similar apps in Start is now easy and all it takes a simple drag drop action. You can now group all the apps that you use frequently and then access them all with ease.
How to group Apps in Folders in Windows 11 Start Menu?
Update your Windows Insider build to 22557.1 and then you can use the new Start menu with app grouping option. And the way you group the app is very simple as well. Just drag an app and then drop it over some other to group it.
You can repeat this process with other apps and keep dropping them on one another or the collection that you already created. There doesn’t seem to be any limit on how many apps you can group with this method.
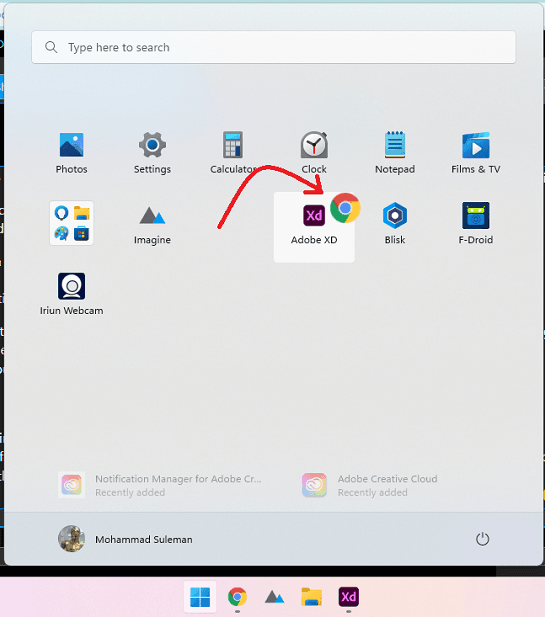
This is just how you can use group apps in Start menu now. Create collections and then have them all just 1 click away. However, I would say an improvement over this feature would be that users should be able to add a tag or name to the app collections that they create.
If you don’t get this feature even after upgrading to 22557.1 then you either need to wait a bit more or try restarting your PC a couple of times. You can also try leaving the Windows insider program and join it again to have all the features of the insider build.
Final thoughts:
From an ease of access point of view, this is a great addition to the new features of Windows 11. Grouping apps right in Start will prevent users from searching and digging in apps list if they have large number of them installed. And I liked the fact that Microsoft thought this through outside the box and didn’t go for tile earlier tile grouping like method.