This tutorial explains how to kill browser tabs from Task Manager in Windows 11. In the new Windows Insider update, Microsoft has updated how the Microsoft Edge service is displayed in Task Manager. You can now clearly see the individual process that Edge is using right in the Task Manager.
In those processes, you can see the processes corresponding to all the tabs opened in the browser. And you can now kill those tabs from Task Manager as you kill programs. This feature only works for Microsoft Edge, and I hope Google does the same with Chrome in the coming updates.
After you kill a tab from Task Manager, it will be unloaded from the memory and you will see an error page in the browser. That error message indicates that the tab has been unloaded and resources are released. You are however allowed to bring it back by simply refreshing the page.
Before this update, all the processes in Task Manager for Edge used to have the same name. It was hard to identify which process was responsible for what. But now, it gives more clarity on that. You can see separate process for GPU, subframes, extensions, utilities, and of course the tabs.
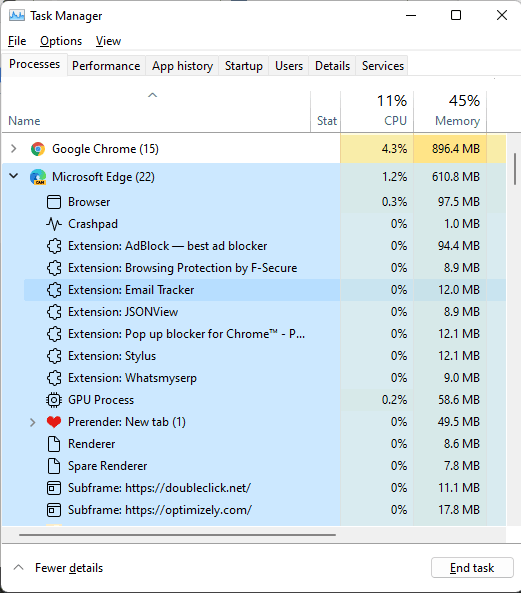
How to Kill Browser Tabs from Task Manager in Windows 11
If you are in Windows Insider program then you can now experience this new Task Manager in 22453.1000 build. If you are not seeing this now, then it may take a little while for this feature to arrive on your PC.
Now, you just open Edge and load some websites in it. You can open as many tabs you want.
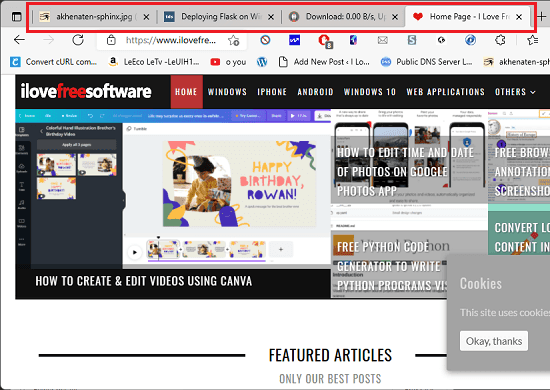
Launch Task Manage using Ctrl+Shift+Esc keyboard shortcut.
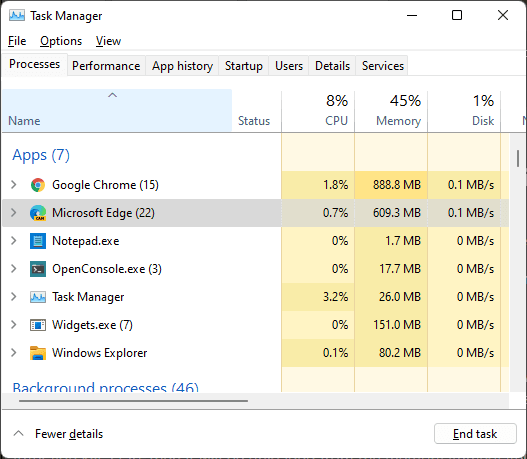
Find the parent Microsoft Edge process and then simply expand it. There it will show all the processes working for Edge. Here all the processes are displayed using different name and so it will be easier to identify which one is responsible for what component. Tabs are shown here with “Tab:” prefix, as you can see below. To kill a tab, just right click on any tab sub-process and then simply click “End task”.
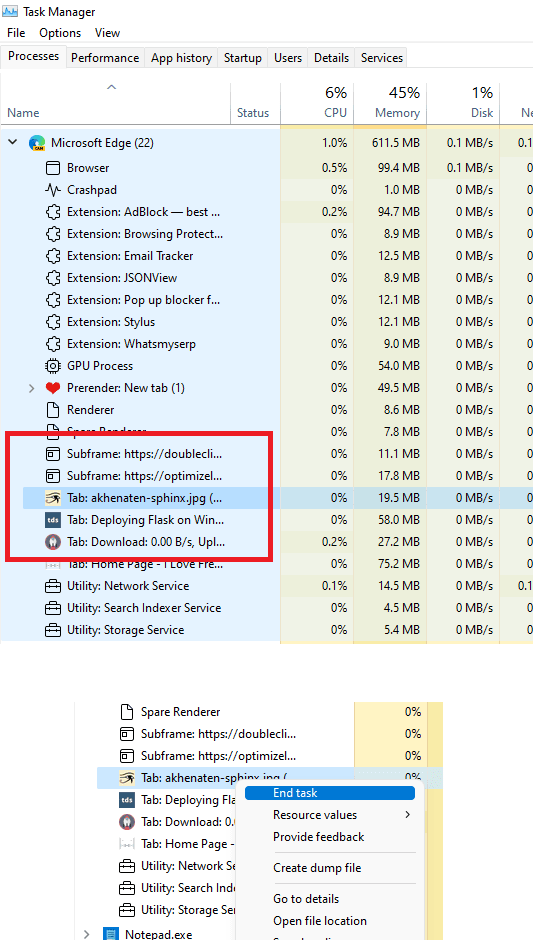
After you kill a tab, then it will be unloaded from the memory immediately. On the browser, you will see the similar page after all the resources have been released.
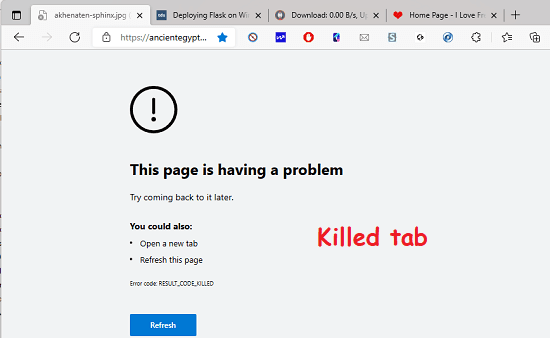
This way, you can now kill tabs in Microsoft Edge, just like you kill programs. You can kill as many tabs you want. The only little downside is that the killed tab will still be there in the browser and you will have to manually close it.
Closing:
This new update to Windows is really useful as it will help to easily close unresponsive tabs using Task Manager. Before this, it was really a pain to get rid of heavy or unresponsive tab. And Windows users can now simply kill a tab in the same way they kill a responsive program in a couple of clicks. I personally find this feature to be very useful and I hope they release it soon in the stable build of Windows soon.