Tab Notifier is a pretty handy free Firefox extension that enables Google Chrome like Desktop Notifications in Mozilla Firefox. It supports almost all websites that can display desktop notifications in Google Chrome (e.g. Gmail, Zoho Mail). Tab Notifier can also monitor the websites that don’t support such notifications and alert you of the changes to the title (displayed in the active window/tab). This allows it to monitor major social networks like Facebook and Twitter as well. It even works when Firefox is minimized, and supports a wide array of websites. When monitoring video streaming websites like YouTube, Tab Notifier can even show the name of the track being played. You can simply click on the notification to open the source website of the notification. In addition, you can also specify individual notification settings for multiple websites. Sounds like something you could use to spruce up your browsing experience on Mozilla Firefox? Let’s find out more.
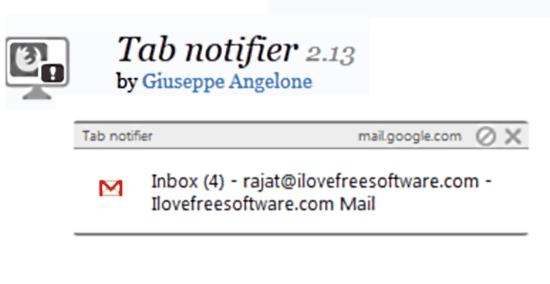
Tab Notifier: Installation & Working
Adding Tab Notifier to Mozilla Firefox is a pretty simple affair. All you have to do is search for the extension in the Firefox Add-ons store (or save yourself the trouble and click here), click the Add to Firefox button, and restart the browser. That’s it. Once you do that, Tab Notifier will immediately start working. There is no initial configuration or additional set-up that needs to be done.
Now that the installation part is done, it’s time to see this thing in action. Let’s see via the following examples, how Tab Notifier works with some popular websites:
Example 1: Usage with Gmail
Step 1: Open up Gmail in a Mozilla Firefox tab. After Gmail loads up, simply open another tab to take the focus away from the Gmail tab.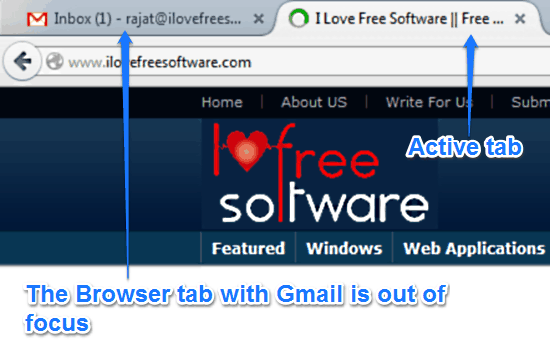
Step 2: Now send a test email to the Gmail account opened in that out of focus tab, from another source (maybe another browser tab/email account, your smartphone etc.). You’ll see that the moment you send an email to the Gmail account open in the out of focus Mozilla Firefox tab, Tab Notifier pops up a notification in the right corner. Check out the following animated graphic:
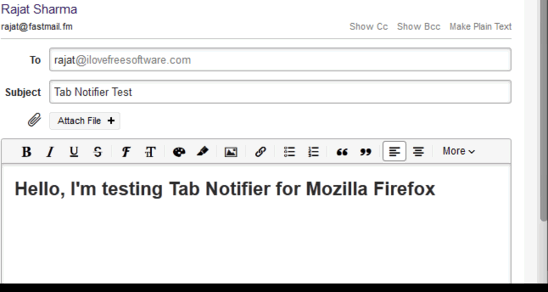
Pretty cool, isn’t it? As illustrated by the animated graphic above, Tab Notifier automatically springs up a notification message the moment it detects any activity on the monitored website (Gmail, in this case).
Example 2: Usage with Twitter
Step 1: Open up your Twitter account in a Firefox tab, and then make the tab unfocused (just like the previous example).
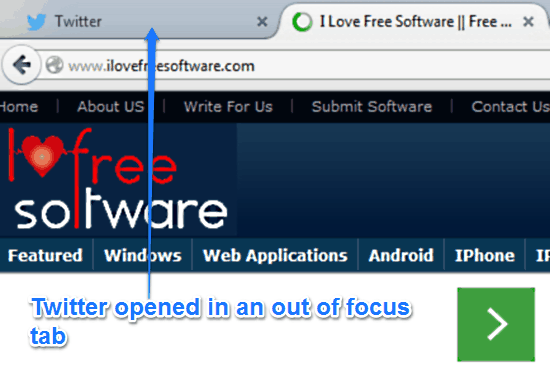
Step 2: Now all you have to do is wait for a new tweet to be posted to your timeline. You can also post a tweet from another source (say, your smartphone). Tab Notifier monitors the Twitter account and displays a notification in the right corner if any tweet(s), re-tweet(s) etc. is/are posted, along with their count. Check out the following animated graphic:
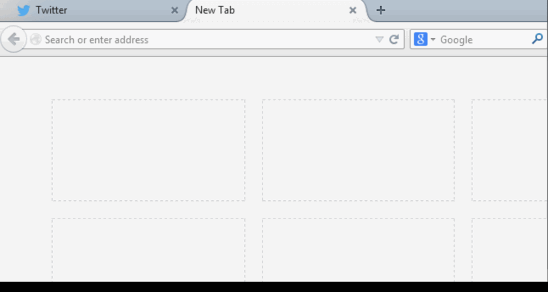
Example 3: Usage with YouTube
Simply open up YouTube in a Firefox tab and play a sample video/audio. After that immediately take that tab out of focus (or even minimize Firefox). The moment the audio/video starts streaming, Tab Notifier pops up a notification, showing the name of the song/video being played. Check out the following animated graphic:
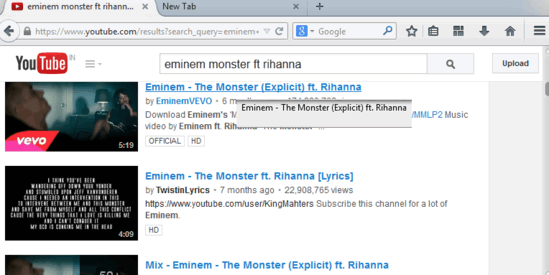
Also see: How to Automatically Hide Address Bar in Firefox.
Tab Notifier: Settings
Tab Notifier works perfectly as such, but it also consists of a couple of handy settings that let you tweak it according to your needs. These settings let you change the way notifications work, how long they stay active, as well as toggle them on/off on a per website basis. Tab Notifier’s settings can be easily accessed via the add-ons menu (Menu > Add-ons > Tab Notifier > Options). Here’s how the settings pane looks like:
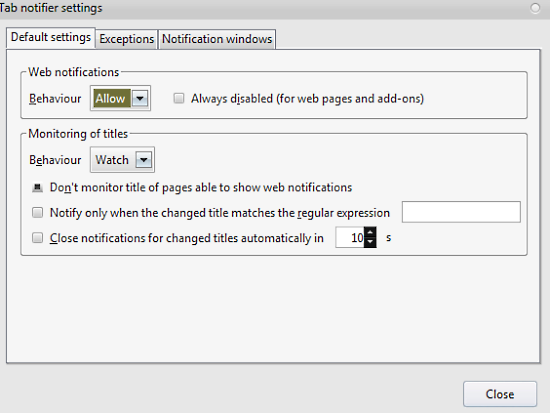
As illustrated by the above screenshot, the settings pane is divided into three tabbed sections, that let you change different aspects of the extension. These are briefly mentioned below:
- Default Settings: Under this, you can change how web notifications ask for permissions to display notifications, toggle monitoring of website titles on/off, specify the duration (in seconds) after which these notifications disappear and things like that.
- Exceptions: Under this section, you can specify monitoring settings for specific websites. To use this, you have to simply visit the site, and right click on it to select configure tab notified for site. The window displayed next lets you configure the behavior of the notifications for that particular website.
- Notification Windows: This section lets you configure the properties of notification windows like their appearance, the screen corner where they are displayed, the maximum number of stacked notifications, and things like that. You can even change the scrolling animation’s speed.
Conclusion
Tab Notifier is a pretty simple yet powerful application that makes the browsing experience on Mozilla Firefox a lot better. Having features like notifications for pretty much all major websites, individual notification settings for multiple websites etc., Tab Notifier is a must for any power Firefox user. And the best thing about it is that it’s free. I suggest you head over to the Add-ons store to give this thing a try, you’ll love it.