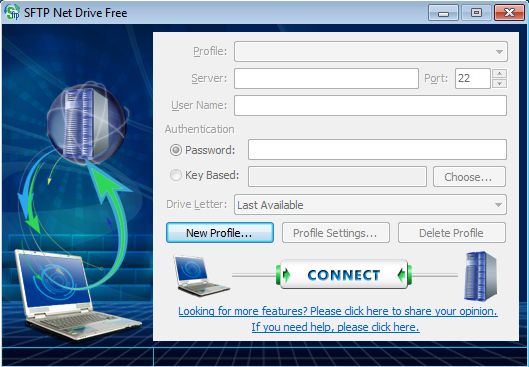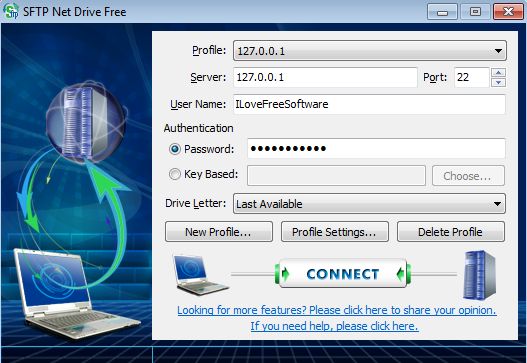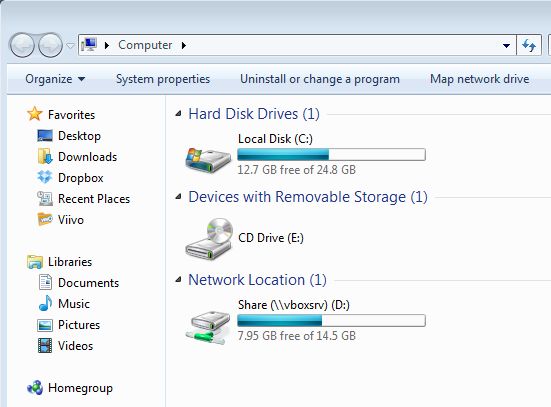SFTP Net Drive is a free SFTP client for Windows which lets you connect to remote servers that use the SFTP protocol. We talked about several similar FTP clients before, that could do the same thing. SFTP Net Drive is different because it will create a drive letter for the remote SFTP server (to which you connect to) inside “My Computer”, so that you can access it like you would access any other partition or folder on your computer.
On the image down below you can see the connection editor of this free SFTP client, where you can setup the remote connection. Aside from the system tray icon, which you also get, this is pretty much the only thing that you’re gonna see from SFTP Net Drive.
Here you can setup the connection details, server address, username, password, and so on. When you’re done with the setup and when you connect to the remote SFTP server, connection manager goes away. Like I said, files on the server are accessed and managed by opening up My Computer and selecting the created drive letter, just like you would for example the system, C: partition.
Key features of SFTP Net Drive are:
- Free and easy to setup: quickly and easily connect to SFTP servers
- Connects to remote servers using SFTP secured connection protocol
- Creates a drive letter for the remote server inside “My Computer”
- Allows you remote SFTP server file management from inside Windows
- Configurable: you can select which drive letter is gonna be used
- Works with all versions of Windows starting with Windows XP
Free version of SFTP Net Drive gives you full functionality when it comes to making connections and manging files on the remote server, but there’s an option for a paid upgrade which give you even more features. For example with the paid version of this free SFTP client you can get bandwidth statistics, more control over created connections and so on.
So, if you are using SFTP on Windows, then this SFTP client one of the easiest way to download and upload data, by simply using the mapped drive that is created. Of course, if you are using some FTP Client for Android or iPhone, then this is not gonna be the case.
How to Map SFTP Drive to Local Drive:
If you’re not sure just what exactly SFTP protocol is, it’s basically the same as FTP, it actually is FTP, with the difference that SFTP is secured with SSL encryption.
Now to setup a connection inside SFTP Net Drive you’re first gonna have to click on New Profile, after which you’ll have to fill out all the server details above. Don’t forget to select the drive letter where you want to map the remote drive to.
When the connection is created, open up “My Computer” and you should see a new network drive there, the one that you just setup. Click on it and you’ll be able to access and manage files of the remote server like they were files on your own computer.
Conclusion
SFTP Net Drive makes it very easy to create remote connections and it also does it in a very practical way. Instead of having to use a third party file browser to manage files on the remote server you can do it inside Windows Explorer.