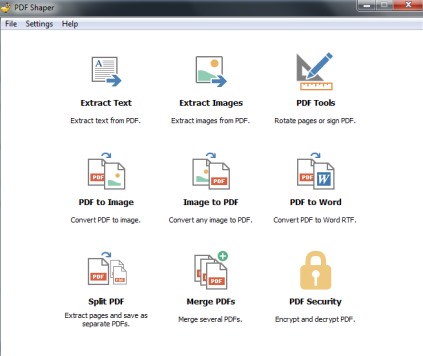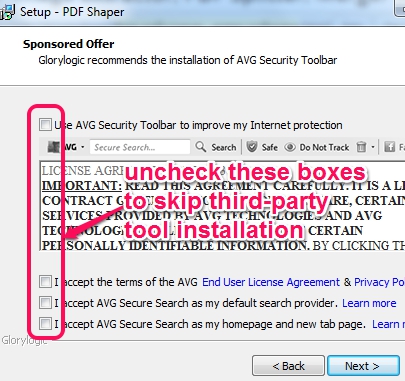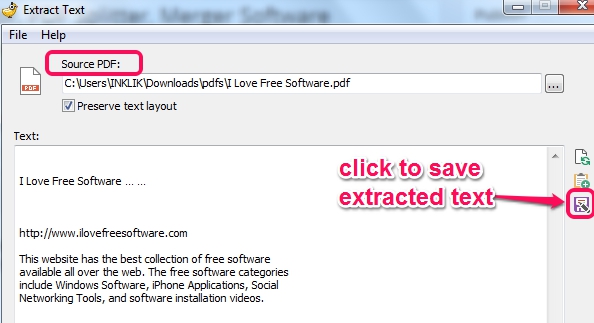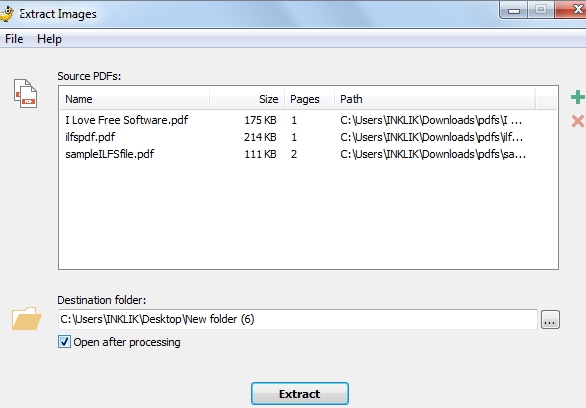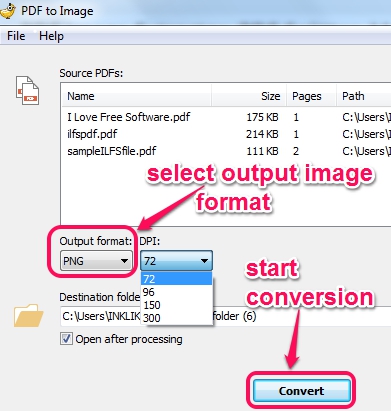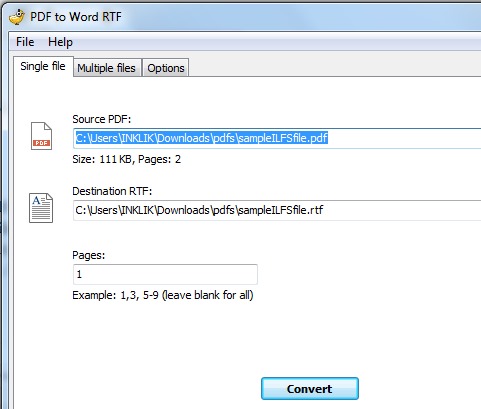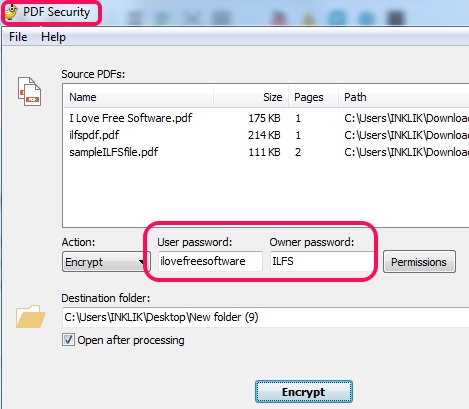PDF Shaper is a handy pdf utility that provides free pdf converter, pdf image extractor, pdf splitter, merger, and also helps to password protect pdf files. Thus multiple pdf tools are present in a single software to quickly process your pdf files. Whenever you need to extract images from pdf file, convert a pdf into an image file or in word rtf format, rotate pages of a pdf file, you can use its interface and can perform any task. All these tools will be available on its main interface, just like visible in screenshot below. It lets you batch process pdf files to save your time and helps to choose user-defined destination location for processing pdf documents.
All the available pdf tools open in a separate window, thus you could perform different tasks together.
Note: PDF Shaper is completely free for personal and educational use. For commercial use, you need to buy this product.
How To Use This Free PDF Converter, PDF Splitter, Merger, and PDF Image Extractor?
Install this useful pdf software on your PC and open its main interface. It is around 8 MB in size. At the end of this review, its download link is available. Installation is very simple but ad-supported. To skip third-party tool installation, you need to uncheck boxes, like mentioned in screenshot below:
After completing the installation process, open its interface using its desktop icon. All the pdf tools are present on its main interface (see the first screenshot). Use any tool and process pdf files in batch. Have a look at the all the available tools on PDF Shaper:
Extract Text:
This tool is helpful to extract text from a single page or multipage pdf document. It can also preserve text layout for output text file. You can use browse button to add your source pdf file and it will automatically fetch text from that pdf file. After this, you can use Save as button, and text will be saved as text file to destination location of your wish.
Extract Images:
As the name suggests, you can use this tool to extract all the images available in a pdf document. What makes it more useful is that images of multiple pdf files can be extracted together. You only need to drag n drop pdf files or use plus button to add pdf files, select destination location, and click on Extract button.
PDF Tools:
You can use this option to rotate your pdf files or to sign them using a *.pfx file. For PFX file, you will be able to add PFX password and owner password. For output pdf, you can select destination location and can set pdf pages rotation in 90 degrees, 180, or 270 degrees.
PDF to Image:
If you have to batch convert pdf files to jpeg, png, gif, or in bmp image, then use this tool. Process is very simple and quite similar, like above mentioned tools. You need to add pdf files, select the output location, and use Convert button to process the input pdf files. Before starting the conversion process, you can also set DPI (dots per inch) for selected output image format.
Image to PDF:
This tool does exactly opposite process of above tool. Using this tool, you could convert bmp, tif, tiff, gif, wmf, emf, and png images to a single pdf file.
PDF to Word:
To convert a single pdf into rtf format or multiple pdf documents as Rich Text Format files, PDF to Word tool is used. Two separate options are available to process single pdf file and multiple pdf files.
For single pdf file, it helps to set page numbers, so that only required pages will be converted from input pdf file. For multiple pdf files, there is no such option available. But you can use Options tab to customize the conversion process. Using Options tab, you can set process to extract only images from pdf or only text from pdf to create rtf file. However, images option didn’t work for me. It only converts text from pdf file.
Split and Merge PDFs:
These are two different tools that helps to split and merge pdf documents. Both tools are very easy to use. Using Split PDF tool, you can add multi page pdf files, and can set page ranges for output pdfs. On the other hand, Merge PDFs tool is helpful to create a single pdf from multiple pdf documents.
PDF Security:
To protect your important or confidential pdf documents from unauthorized people, use this handy tool.
Open window of this tool and add pdf files that you want to protect. After this, select encrypt action, and provide password. However, it doesn’t actually encrypt pdfs, rather just protect them with password entered by user. You can also set permission protection (allow printing, copy, printing, etc.) for output files. Once you have done the changes, hit the Encrypt button and pdfs will be protected. Don’t forget to delete the original files.
Conclusion:
PDF Shaper is an all in one pdf utility and is really helpful whenever you have to process any pdf files (excluding password protected pdf files) using above mentioned tools. It is easy to understand and helpful for novice as well as pro users.
You may also check these free PDF suites: Aloaha PDF Suite Free, Advanced PDF Utilities, and PDFill PDF Tools.