Here is a free registry monitor software that shows changes made in Windows registry by applications. It is known as “RegistryChangesView” and its name completely suits the purpose. Whenever you add or remove some application or program, changes are added in registry. This software helps you view all those changes on its simple interface. You can see registry key, type of change (key added, value added, key removed, and value removed), value name, key name, value type (DWORD, Binary, etc.), value data changed to, value type changed to (DWORD or QWORD), key modified time, etc., on its interface. So, a lot of crucial information is displayed related to registry changes.
The best part of this software is that you can save all or selected registry changes to your PC for later analysis. You can save the report as CSV, HTML, TXT, and XML format.
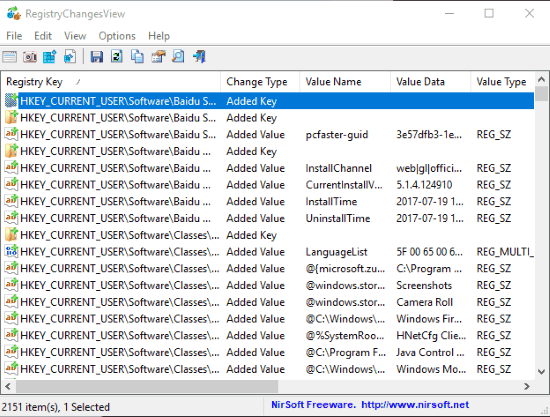
The screenshot above shows the registry changes detected by this software.
In the screenshot visible below, you can see HTML report of some registry items generated using this software.
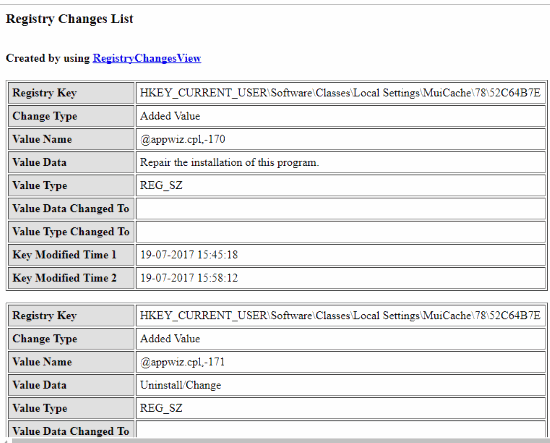
How To Use Monitor Registry for Change and Generate Registry Changes Report?
Use this link to download the 32-bit or 64-bit version zip file of this software as per your system requirements. Extract the zip file and run its portable file. It is a portable software so you can just execute its application file to launch the software.
The software opens with Options window. To monitor registry changes, it first prompts you to take the snapshot of the entire registry using Options window. It is very simple. Use Create Registry Snapshot available under Registry Data Source 1 section.
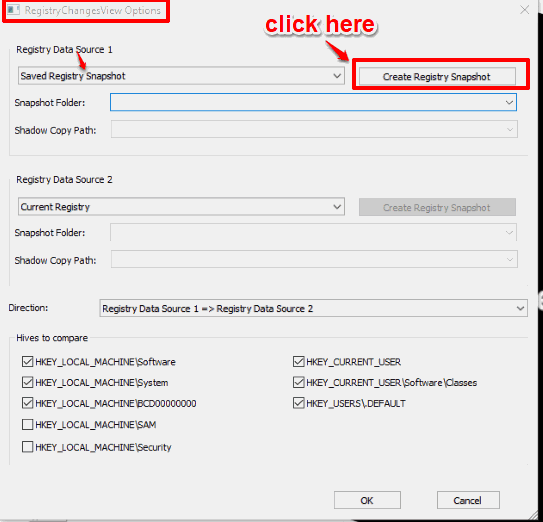
A separate window is opened. That window is used to select the Hives (or root registry items) to include in the snapshot. All the registry hives, such as HKEY_LOCAL_MACHINE\Software, HKEY_LOCAL_MACHINE\System, HKEY_CURRENT_USER, HKEY_USER\.DEFAULT, HKEY_LOCAL_MACHINE\Security, etc., are available for selection. Select registry hives of your choice and click Create Snapshot button.
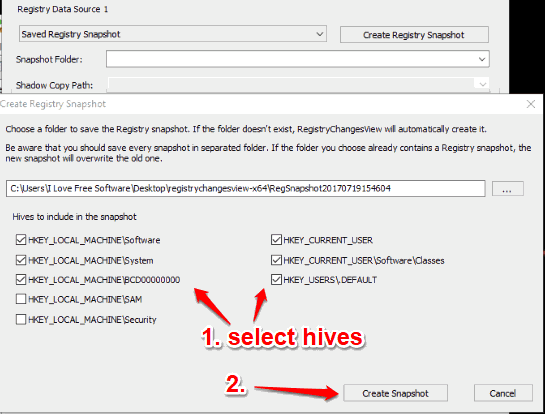
The software will automatically capture the entire registry and save the snapshot to the default location where you extracted the zip file of this software. Although an option to set the destination folder to save snapshot is also available, clicking that option didn’t help me select the output folder.
Now that the first snapshot of Registry is saved, you can close this software.
Whenever you install/uninstall some software or you think there would be some registry changes, you can check them using this software.
For that, again launch the software and it will open with Options window. Here, in Registry Data Source 1, select “Saved Registry Snapshot” using the drop down menu. After that, in Registry Data Source 2 section, select “Current Registry” using the drop down menu. That simply means that you want to compare the saved registry snapshot with the current registry to check the changes. You can also select Direction to view the changes. Available direction are: Registry Data Source 1 to Registry Data Source 2 and vice-versa.
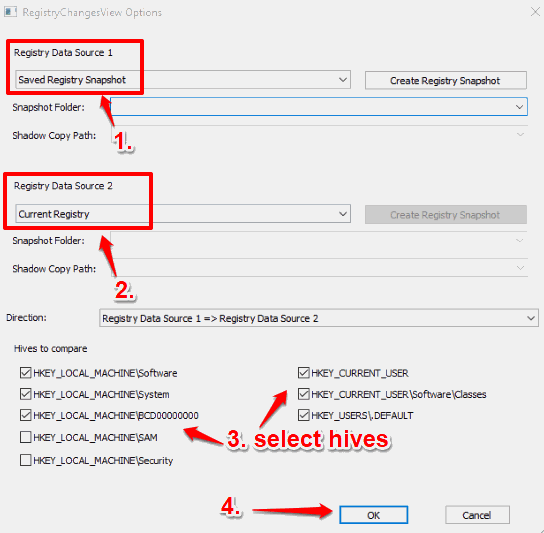
Before viewing the registry changes, you can also select hives for comparison. When everything is set, press OK button.
Options window will close automatically and the main interface of this software will be visible. Now it will start comparing the saved registry snapshot and current registry and show the changes on its interface. You will be able to see where the changes are made in the registry.
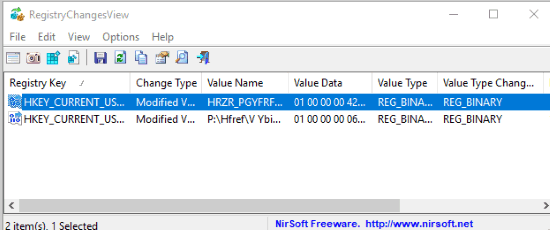
As you can see in above screenshot, it will show Registry key, change type, Value data, Value type, Value name, and other items that were changed.
You can carefully view the changes and also save the report to PC as per your choice. For that, select items, use File menu and click on “Save Selected Items” option.
After that, you can save registry changes report as CSV, TXT, XML, or HTML file.
The Verdict:
There are some other similar tools as well, but, saving the registry changes report as HTML, CSV, or TXT file for later use is a rare feature and this feature is provided by this software. Whenever some unexpected changes happen to your PC or you are just curious to know what type of changes a software has added to your Windows registry, you can take the help of this registry change monitor software.