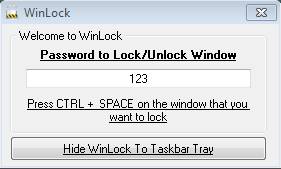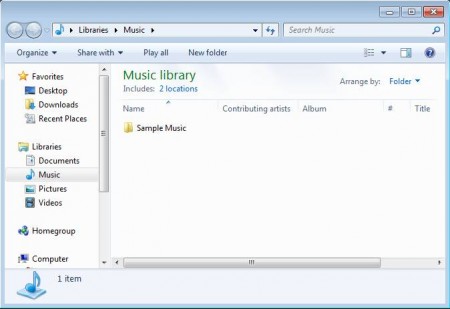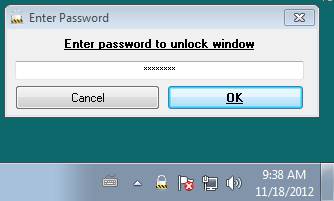WinLock is a free application which you can use in order to lock window that is active or opened inside the Windows operating system. Application is very small and with it you can password protect currently running programs. Windows which are locked are gonna be minimized to the system tray, and it can only be accessed if you click on it there. You of course also have to enter the password which was setup there.
You may also read our post on A+ Folder Locker, The Legacy Locker, and Windows Application Blocker.
Above screenshot shows the small interface of WinLock. This small window is where you’re gonna setup the most important thing when it comes to locking application windows, the password. Down below you can also find instructions on what exactly it is that you need to do so that a window is locked. Lastly down below you can see an option for minimizing the control panel to the system tray.
Key Features of WinLock to Lock Window:
- Add protection to open and active windows.
- Very small, lightweight, and easy to use, one step set up.
- Use a password protection to prevent windows from being opened and accessed unnecessarily.
- System tray minimize for both the locked windows and the main app.
WinLock is the perfect application if you for example want to leave an application running, but you don’t want someone interrupting it and stopping the task that it’s doing. It can also be used if you just don’t want anyone to know what you’re doing, for increasing privacy. WinLock will easily and in just a few clicks add protection to currently running applications, their windows to be more precise, lock and password protect them so that only you could access them.
How to Password Protect Open Windows with WinLock?
First thing that you need to do is set up a password on the main window which can be seen in the image above. Make sure that you enter the password properly, because if you forget it, you won’t be able to reset it or access the windows that you’ve locked.
Let’s say that you want to close the Windows Explorer window. Open up the window that you want to close and do what’s said in the instructions in the first image above, press CTRL + SPACE on your keyboard. The window should be minimized right away to the system tray and there it will be protected.
To activate the window once again you’re gonna have to click on the icon in the system tray menu, enter the password and click OK. Application should become unlocked and it will be maximized right away. Note while its password protected and minimized it’s still gonna be running in the system tray, and doing it’s work that you have assigned to it.
Conclusion
WinLock does what’s advertised, it will lock and password protect windows of running application so that they can’t be accessed by third parties. Use it to increase your privacy and ensure that no one stops application that you’ve left running on your system. Free download.