Battery History View is a freely downloadable application for Windows 10 / 11 that can be used to get the battery history information that is stored on the SRUDB.dat database of Windows.
All laptops are equipped with a battery that is charged using an AC adapter that is connected to the power port of your device. Depending upon your laptop usage and the capacity of the battery it can last from 4 to 7 hours on an average.
On a PC that is running Windows 10 / 11 charge / discharge cycle data is recorded in a file named SRUDB.dat located in C:\Windows\System32\SRU\. Apart from the battery, other System Resource parameters are also stored in this file.
Battery History View accesses SRUDB.dat and locates and displays all the information related to the laptop battery including:
- Full Charged Capacity
- Charge Percent
- Timestamp
- Charge Level
- Active AC Time
- Cycle Count
- CS Energy
- CS DC Time
- Designed Capacity
- CS AC Time
- Active Discharge Time
- Active Energy
- Active DC Time
- CS Discharge Time
The application is portable (no installation required) and must be launched using Administrator privileges. No sooner than it executes, it starts to fetch the laptop battery history from the SRUDB database. You can use it to extract the battery history from your local system as well as a remote system on your network provided you have access to it. The same data that is displayed can also be exported to various formats such as TXT, HTML, JSON, CSV and more.
How it Works:
1. Use the link at the end of the article to download the portable application. Extract the package and run the application as an Administrator. If you start the application as a normal user, it will automatically prompt to connect as an Administrator.
2. Battery History View will now access the local SRUDB database and display the complete information stored in it.
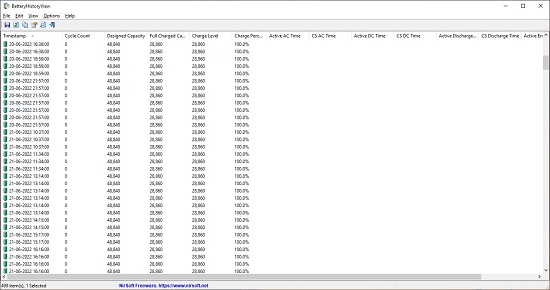
3. You can double click on any record to view its Property in a single window.
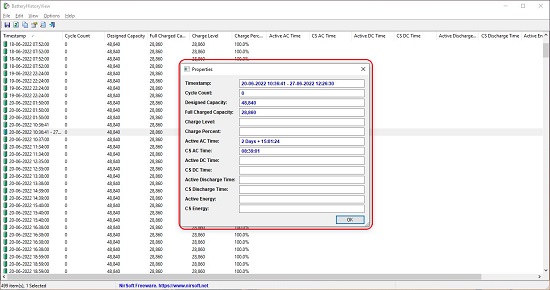
4. To select which columns to display / hide, click on View | Choose columns and make your selection.
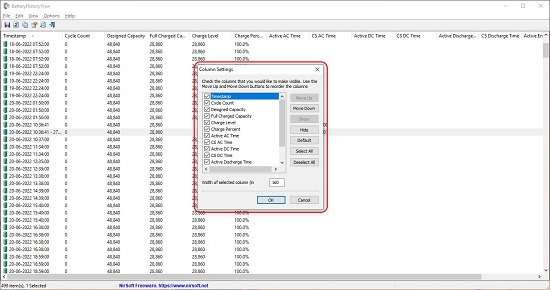
5. To save the Battery History records, select them using your keyboard / mouse, click on the floppy disc icon in the toolbar, choose the file format by using the ‘Save as type’ drop-down and click on Save.
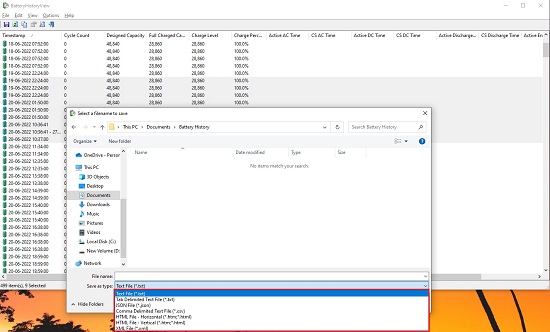
6. Alternatively you can directly export all the data or selected records in the HTML format by clicking on View | HTML Report – All Items or View | HTML Report – Selected Items.
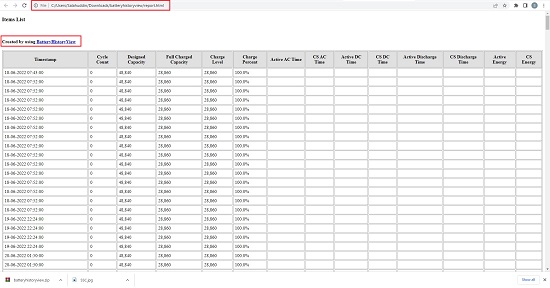
7. To fetch the SRU data from a remote system, click on Options > Advanced options (F9) and do the needful. Before carrying out this step, you must ensure that you are able to access the remote system in your network and that the SRUDB database on that system in unlocked.
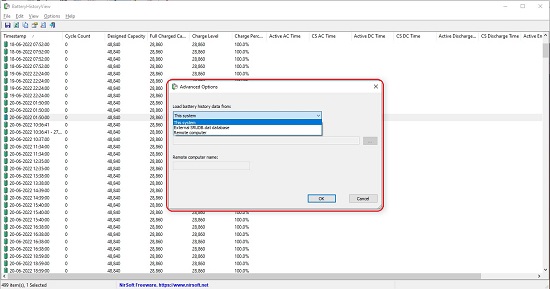
8. Battery History View also supports command line options of which few are mentioned below:
/stext <Filename> Save the battery history information to a simple text file.
/shtml <Filename> Save the battery history information to horizontal HTML5 file
/sxml <Filename> Save the battery history information to XML file.
For a complete list of these options, click here and go to the page section titled ‘Command-Line options’
Closing Comments:
I used Battery History View for some time and found that it works effectively and gives you the complete information of your Battery History that is stored in the SRUDB database. What’s more, you can also access the Battery History that is stored in a remote system on your network if you have the requisite access. You can export the Battery History data too in various file formats if required.
Click here to download the Zip package of Battery History View.