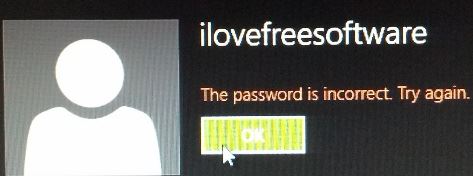Here is a complete ‘How to’ that will enable you to reset password in Windows 8. If you have managed to forget your password then don’t worry, this tutorial will guide you through the whole process in a step-by-step manner.
So just relax, you don’t have to format your system and re-install Windows 8 in order to run your computer again; just follow this tutorial and you will be able to easily reset Windows 8 password.
The process is a little long and will take some time but it is better than formatting the whole system and re-installing Windows 8 again.
If you are signed onto your computer using the Windows Account, then you can get the password recovered in a few steps, just like any other online service, and you don’t need to go through this tutorial. But, if you were using your Windows 8 account without a Microsoft Account, aka a local account, then follow the guide to reset password in Windows 8.
Note: If you have any files in the account that were encrypted, then you will permanently lose all these files permanently.
In this tutorial we are going to recover the password using the Windows recovery disc. So if you have a recovery disc, it’s a good thing. Most probably you might not have the Windows recovery disc, then you will need a computer running Windows 8 to create this recovery disc.
The tutorial assumes that you do not have a Windows recovery disc and have access to a Windows 8 PC. And therefore will guide you through the whole process. If you have a recovery disk then you may skip these steps.
Steps to reset password in Windows 8:
- First and foremost thing that you have to do is insert a blank CD or DVD into disk drive of the computer on which Windows 8 is installed and running; then proceed with the further steps below that will allow you to reset password in Windows 8 in your own computer.
- Now just open up the Control Panel by typing control panel, while you are in the start screen, and select it when it comes up as shown in the screenshot below. This action will bring up the control panel that you required.
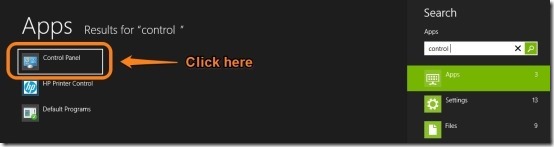
- Now search for “Windows 7 File Recovery” in the control panel till you are on the same window as shown below, and click on the “Create a system repair disc”. Now a windows will pop up that will guide you through the process of creating the Windows recovery disc. This disk let you reset password in Windows 8 if you forgot your password in Windows 8. The creation of the recovery disc will only take a few minutes. After you have successfully created the disc follow the steps below.
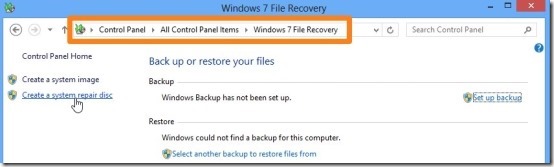
- Now, insert the recovery disc in your CD/DVD drive of the computer of which you want to recover the password, and boot that computer from the Windows recovery disc. Here, you will have to select the CD/DVD drive as the boot device in BIOS or the quick boot menu.
- When you have successfully booted from the Windows recovery disk, the interface as seen below will come up; click on the Troubleshoot option out of the three options that you are presented with.
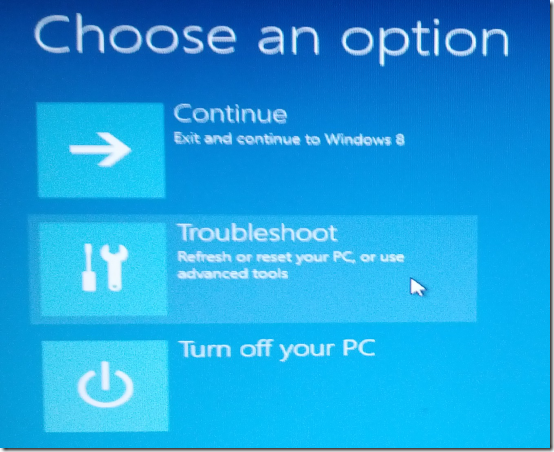
- As seen below further options will open up; just select the Advance option from all the options as shown in the screenshot below.
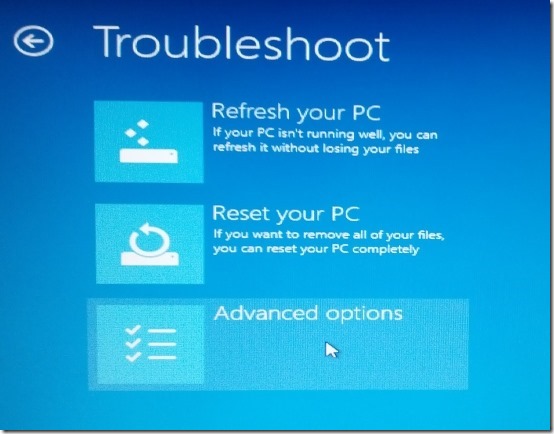
- Next step of the process that will allow you to reset password in Windows 8; is to bring up the command prompt. To do so just select the Command Prompt option out of all the Advanced options as shown below.
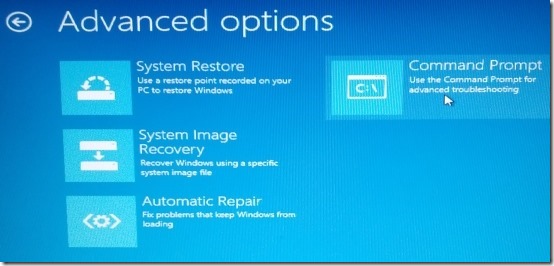
- Now the command prompt will come up after you have followed the steps above; in this command prompt you are required to enter the commands which will be listed below, so that you can reset password in Windows 8. First you need to type is diskpart. After diskpart application starts running type list vol. When you enter the above command a list of all the drives connected to your computer will show up as seen below. Just remember on which drive letter Windows is installed and then type exit to quit the diskpark application, so that we may continue with the tutorial.
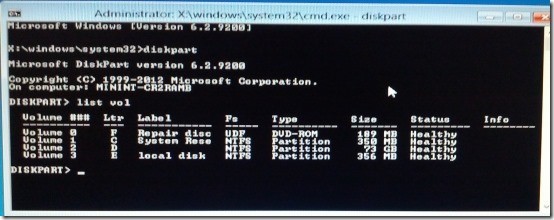
- After you have closed the diskpart application, just type the commands that are listed below in order, one by one. Also, be sure to replace D in the first command by your drive letter on which Windows 8 is installed. These commands will enable you to reset the password in Windows 8. Be sure that you type the commands exactly as seen below, do not make errors here; because we are going to be messing with the system files.
D:cd windows/system32copy cmd.exe cmd.exe.originalcopy Utilman.exe Utilman.exe.originaldel Utilman.exeren cmd.exe utilman.exeshutdown -r -t 00
- After you have ran the above commands, your computer will restart. Now just boot from the Windows hard disk i.e normal boot not from the recovery disc. When you are on the login screen as shown below, just click on the Ease of Access button which is located in the lower left corner of the screen as pointed out below in orange.
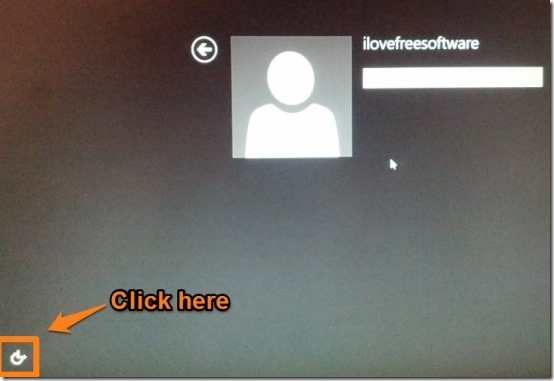
- Now just enter the command “net user your_user_name * “as shown in the screenshot (in this command, replace your_user_name with the username for which you are trying to recover password). Now Windows will ask you you for the new password. Enter it, and type it again to confirm. After this the password of the selected user will be reset in Windows 8. Now just enter the exit in the command prompt, so that you can quit it and continue with the login part of the tutorial. Now hopefully you will be able to login to your computer with the new password if every step stated above worked.
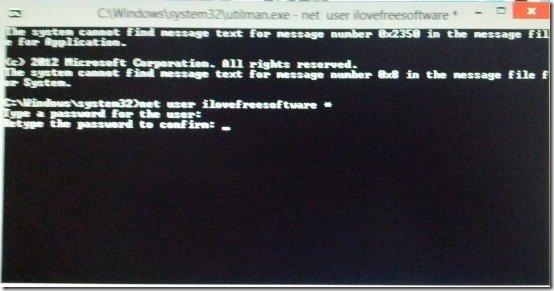
- After a successful login, we have to close and disable this option that allowed you to change the password in essence we have to undo the changes in the system32 files. So now we have to revert the changes that were made in cmd.exe and Utilman.exe files in the system32 folder.
- Again boot using the Windows recovery disc as you did before in the earlier part of this tutorial. Now just enter the commands that are written below just like you did before. Again remember and be sure to replace D with whatever the drive letter, where you have the Windows installed as you did in the earlier part of the tutorial.
D:cd windows/system32del Utilman.exeren Utilman.exe.original Utilman.exeren cmd.exe.original cmd.exeshutdown -r -t 00
- The last command from the above will reboot your system. Now when you are on the login screen, click on the Ease of Access button, it will not invoke the command prompt as earlier; just the general settings will come up as seen below. This makes sure that no one without rights can mess with the settings that can cause problems on the system.

Now you have successfully completed the whole tutorial and successfully reset the password in Windows 8. Also keep the Windows recovery disc that you created in a safe place, so that you can use it if this problem occurs again or your friends and family are going through the same problem.
Here are some other interesting and useful tutorials for your new Windows 8 PC:
How To Use Task Manager In Windows 8
How To Get Start Menu In Windows 8
How To Close Apps In Windows 8