In this article, I’ll take you through a simple tutorial which allows you to see and reply to Android Notifications from PC.
Crono is a notification mirroring service that lets you mirror your Android notifications to a PC. To do that, you have to install Crono app on your Android phone and a Crono extension on your web browser. Currently, Crono supports Google Chrome and Mozilla Firefox.
With Crono, you can access all your Android notifications on your web browser and manage them by taking respective actions such as reply to a text, remove notifications, etc. Whenever a new notification arrives, it gives you a non-obstructive popup. You can take an action on a notification from the popup or access them anytime later in the Crono tab. Crono uses end to end encryption to keep your data safe and secure.
Also read: Group Android Notifications Like Gmail With Notifix
How to See, Reply to Android Notifications from PC?
To access and manage all your Android notifications on a PC, first, follow this link and install the Crono extension on your web browser. Once the extension is installed, click its icon from the browser’s toolbar. This opens up the Crono web in a new tab along with a QR code (similar to Whatsapp Web).
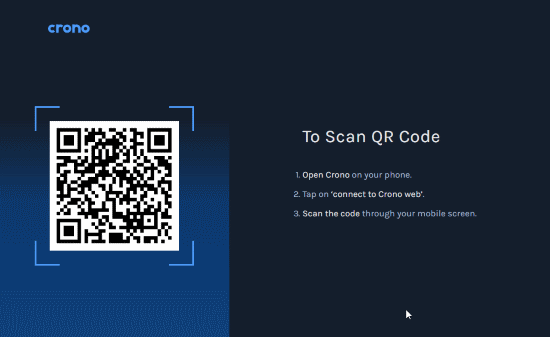
Now, move to your Android phone and install the Crono app from Play Store. Crono app requires three permissions:
- Notification Access: To read notifications so it can sync them with PC.
- Calendar Permission: To read your calendar so that it can give you updates for upcoming events.
- Camera Permission: To scan the QR code from the web browser in order to start notification syncing.
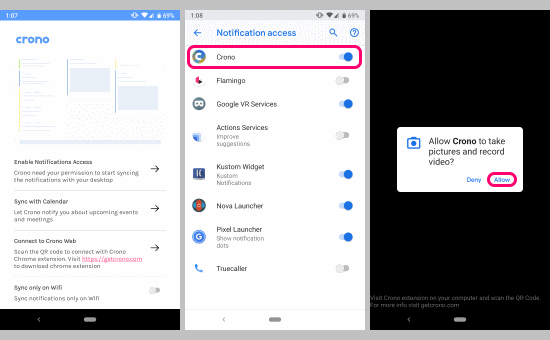
After giving all these permissions, simply point your phone’s camera to the QR code in Crono tab and it will start syncing your notification on your PC. Once your phone is connected to Crono web, the UI of the Crono app looks like the screenshot attached below. It also gives you an option to sync only on wifi. You can disconnect Crono from Crono web anytime by pressing the cross icon beside Connect to Crono web option.
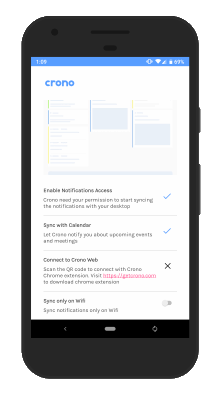
When you are connected, Crono web shows you all your notifications. You can take action on your notifications from here. You can reply to texts, call back in case of missed call and more. Almost all the actions you can take on a notification on Android, you can do here as well.
On the right side of the screen, Crono shows the name of your Android device along with the remaining battery level. From here, you can enable Push Alerts for any/all installed applications. Apart from that, you can also send files to your device, ring it and paste the current clipboard to it.
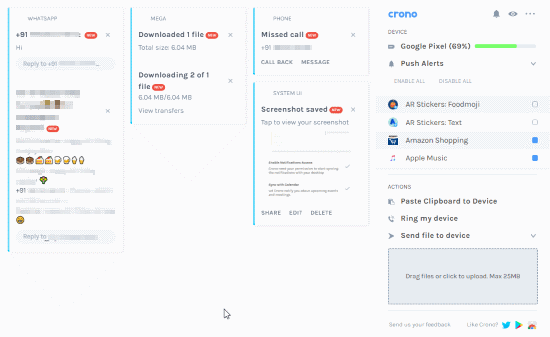
At the top right corner of the Crono web screen, you get three options:
- Snooze Notifications: With this option, you can snooze all the notifications for as long as you want.
- Hide Notifications: This is a quick privacy option; it blurs all the notifications on your computer screen.
- Options: To Switch themes, Open new Crono tab and log out from Crono.
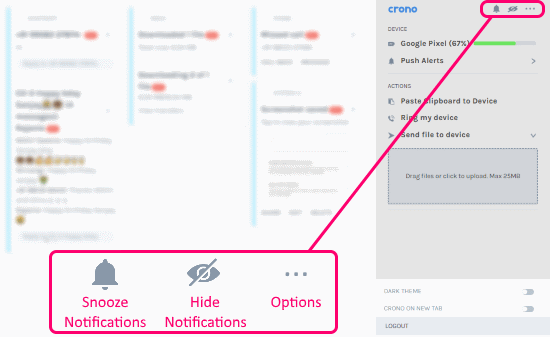
Visit Crono website here.
Download for Google Chrome here.
Download for Mozilla Firefox here.
Grab the Crono app from Play Store here.
Wrap Up:
Crono is a great service to access and manage all your Android notifications on your PC. Most of the other similar services only show you a popup notification and once its disappear, you can not access that notification anymore. Whereas, Crono keeps all your notifications well-sorted right in your web browser. You can access them anytime you want.