In this tutorial, I will explain how to turn on screen when notification arrives on Android L. If you are an Android L user, then you must be enjoying the new lock screen notification feature which lets you check the notification(s) and its content without unlocking the phone. But this feature is fruitful only if you are aware of the fact that you’ve received a new notification. Natively, your phone’s screen remains turned off and you won’t get to know about newly received notifications if you didn’t hear the sound or feel the vibration.
To follow this tutorial, you will need an Android app called Glimpse Notifications. You can get if from Google Play Store for free. The best thing is there will not be any changes to your device’s default lock screen or any of its settings.
So, let’s get started.
Steps to Turn On Screen When Notification Arrives on Android L:
Step 1: Go to your Android phone’s app drawer and launch the Glimpse Notifications app. You will see the interface of the app shown below.

Step 2: You can see a Red colored label at the bottom showing that the app isn’t enabled. To enable, tap on the Enable option.
Step 3: Tap on the checkbox in front of Glimpse Notifications app name. You will get a pop-up, tap on the OK button to enable the app.
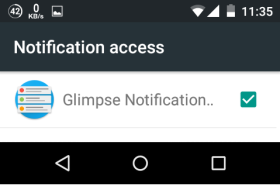
Step 4: When you’ve enabled the app, you will see that Red colored label has changed to Green color. You can also tap on Test option to get a test notification to see if the app is working fine or not.
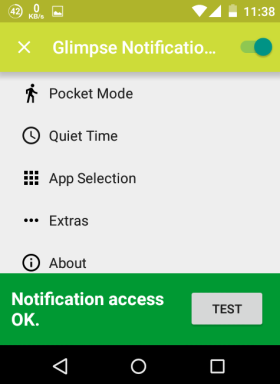
Now, whenever your device will receive any notification, your phone’s screen will turn on ensuring that you don’t miss any notification.
Apart from turning on the screen, the app also provides you with multiple options which help you personalize your notification settings and to have a better control over them. These options are:
- Pocket Mode: This option makes sure that your phone’s screen doesn’t turn on while it is inside your pocket.
- Quiet Time: Use to specify a time interval during which the phone’s screen won’t be turned on when the notification arrives.
- App Selection: Choose the apps for which you want the screen to be turned on if you don’t want it to happen for all of them.
You saw that the tutorial is extremely easy and quick to follow. If you face any issues or have any doubts, feel free to get in touch with me via the comments section below.
You may also like: Get Heads-up, Lock Screen Notification on Old Android.