Here is a list of 5 free batch file renamer with option to undo changes. These file renamer software can rename files in a batch and also they are capable to undo all the changes that you have applied to the file names. Some of these software also let you create an undo batch file by which you can undo filename changes without any software. Also, using some of these software you can undo changes to some specific files in a group of modified files.
While batch renaming files it is advantageous to have a way to undo changes that you have made. That’s where these free software come in handy. Using these freeware, you will be able to revert the changes that you accidentally made. These are useful whether you are doing some complex file rename operations, like, batch rename files using Excel or simple operations, like, change case of filenames.
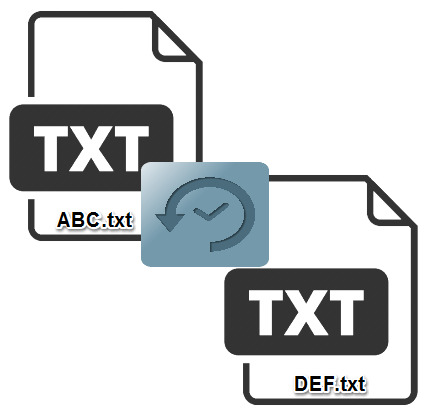
5 Free Batch File Renamer with Option To Undo Changes
Advanced Renamer
Advanced Renamer is a free batch file renamer with option to undo changes. It provides numerous methods to rename file names and their cases. While renaming files, you can see the preview of the changes that will be applied to the source file names. And if you have some technical knowledge, then you can use more of Advanced Renamer as it supports Regular expressions to do various operations. And when all the changes have been done, then you can always undo the file name changes with a single click.
Using Advanced Renamer to rename files is pretty easy. First, download it from the above link. It comes with a setup file and a portable application as well. You can use any of them. So, after you have downloaded it, launch it from the download directory. After that, from its interface choose a method according to your need. In my case, I will append a string to existing file names using the Add method of Advanced Renamer. You can see the below screenshot.
Now, when you have renamed the files and want to undo the operation that you have just applied, simply hit the button Undo Previous Batch from the top of its interface. After that, Undo window will open up where you have to choose the applied operation from the left side of its interface. Do note that it shows the date and time of the job that you applied. Choose the correct date and time, and you will see a list of file names will appear. To undo the changes, simply hit the Undo this list button.
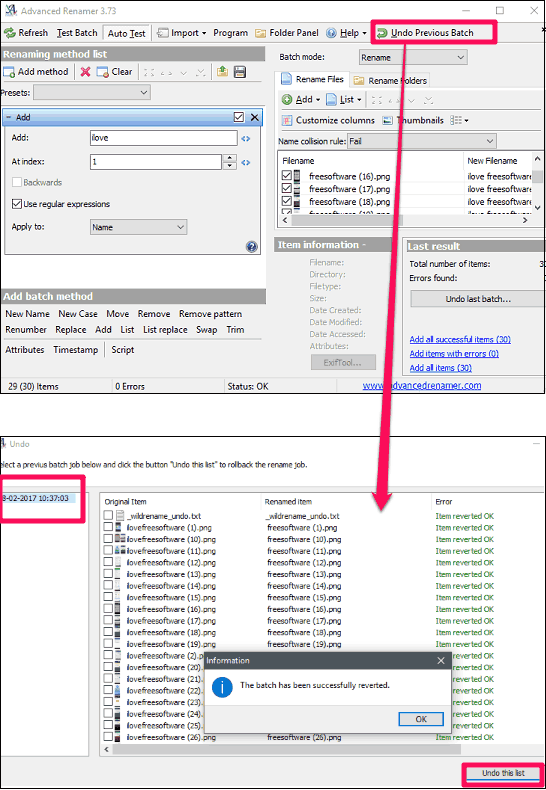
So, in this way you can use Advanced Renamer to batch rename files and undo filename changes in case something goes wrong.
LupasRename
LupasRename is a very powerful batch file renamer with option to undo changes. It is very old software, but it is maintained regularly and can be used in older as well as in the newer version of Windows. Using this freeware, you can easily rename files in various ways. Lupas Rename can add a specified string to the beginning/end of the file name, change the case of filenames, and many others. And when you are done renaming files, there is an undo button is given on its interface to revert the filename changes that you have made.
LupasRename is a very easy to use software to batch rename files. After downloading and installing it from the above link, launch it. On the interface of LupasRename, there are various methods given to rename files in various ways. You can choose any of them and apply to the source file names. And files can be easily imported using the Select Folder option from its interface.
After renaming the files, if you think that there is something that went wrong, then you can undo the changes by simply clicking on the Undo button. After doing so, your files will be renamed to the older name.
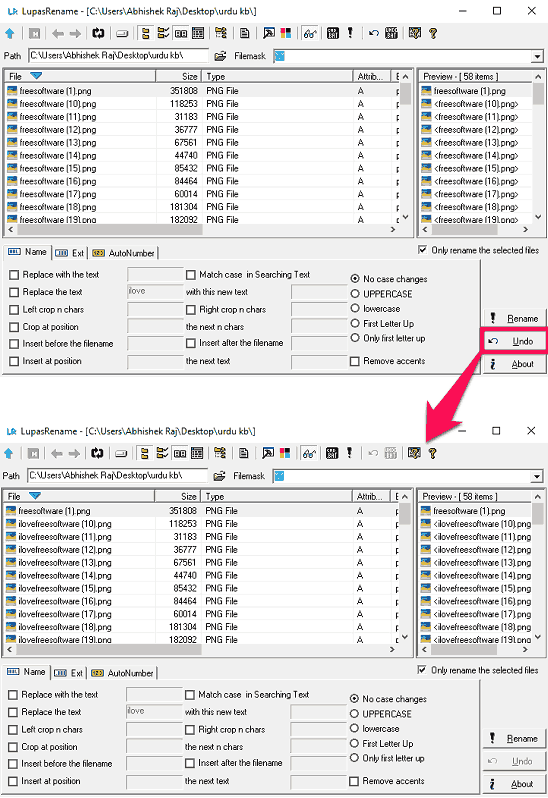
So, it was all about LupasRename freeware, a batch file renamer with an option to undo changes. I really like the fact about this renamer is that you can preview the changes before applying them, and if still you make any mistake in renaming process, then you can revert the changes with a single click.
WildRename
WildRename is another powerful batch file renamer with option to undo changes. Using this freeware, you can not only rename files of a particular directory, but you can also rename files which are in the subdirectories.
WildRename can undo filename changes by using a Undo file that it creates while changing filenames. By default, it does not create that file. To create this, you need to select option “Create Undo File” on its interface, before you start the rename process. By checking, this option WildRename will create a file inside the source files directory. And it is the same file that will be used to undo the operation applied.
WildRename comes with as a portable software, so you can start using it from the moment you download it. Renaming files in it is quite different, as it works in jobs. The jobs are the desired operations that you want to apply on the filenames. You can also load multiple jobs in it and apply them to a group of files. And when you are done renaming files in it, you can Undo the changes that you have just applied. To undo the filename changes, just hit the Undo button. After that, a confirmation dialog will appear, simply hit the Yes button to proceed with Undo operation.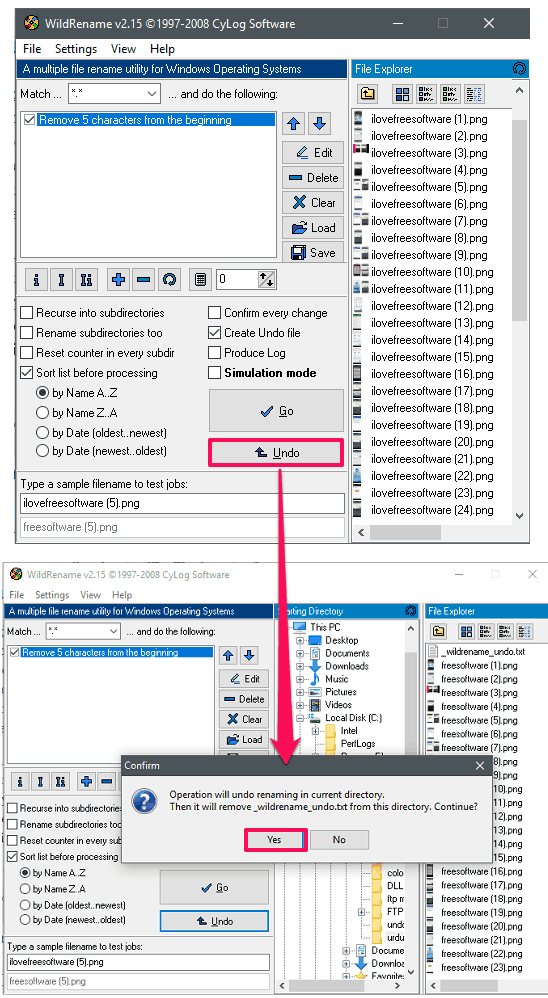
I find WildRename to be a very nice batch renamer with option to undo changes. I also like the fact that it is portable.
Panda Batch File Renamer
Panda Batch File Renamer is a unique batch file renamer with option to undo changes. This software is no different in functioning that the others that I have mentioned above. It has some options that make it a decent file renamer software. Using this file renamer, you can rename files in many ways. You can add/remove some text from the filenames, change cases, and many others. And the best part is that changes made to your filenames are reversible, as it has an option to undo the changes.
Using Panda Batch File Renamer is very easy. Download and install it from the above link, and launch it after that. In Panda Batch File Renamer, you can import files from different locations and you can even import files from the clipboard (Select some files and hit Ctrl+C). There are many methods available at the bottom of its interface that you can choose to apply to the source file names. And if you wish to reverse the changes that you have just made, then hit the Undo renaming button from the bottom left of its window. After that, the list of operations will pop up. Choose correct operation from the list; the most recent renaming operation will be the last entry in the list.
After that, a window will open up with the list of all the files that were renamed during the renaming process. From this window, you can select some or all files whose names you want to restore. After selecting the files, click on the Undo selected changes or Undo all changes (to undo all the changes ).
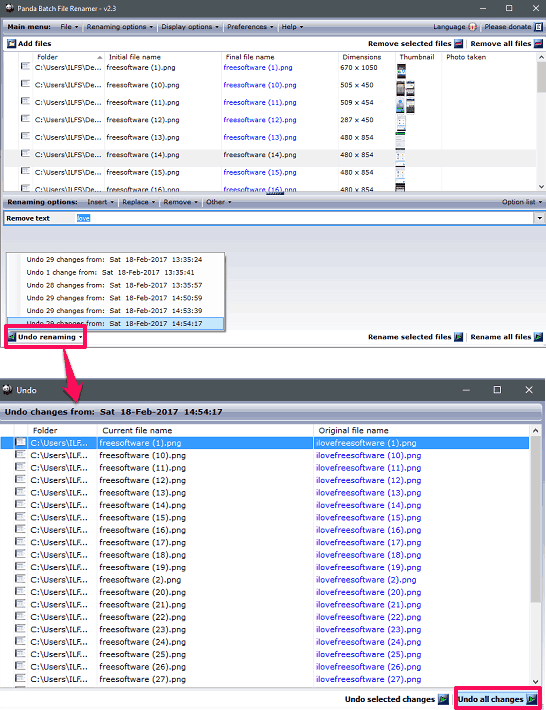
So, using Panda Batch File Renamer, you can easily undo all or some changes to the filenames in a very convenient manner.
Bulk Rename Utility
Bulk Rename Utility is a very powerful batch file renamer with option to undo changes. It is free for home and personal use only. It provides a lot of renaming methods and also you can use regular expressions to match a certain part of the filename or extension to rename a file. But, the best thing about this renamer is that you can immediately undo the last operation by pressing Ctrl+Z shortcut. Also, if you plan to undo the changes later, then you can export a batch file to any desired directory that will undo the changes that you made earlier. However, the batch file stores the path of the source files, so if you have moved the renamed file to somewhere else, then the batch file will not work.
It’s pretty simple to use Bulk rename Utility to rename files in batch. After downloading and installing it from the above link, launch it. There are various options given in the various sections on its interface. After renaming files, you can press Ctrl+Z keyboard shortcut to undo the last renaming operation. Also, if you want to undo the renaming changes later, then you can create an undo batch file. To do this navigate to Actions > Create Undo Batch file menu of the software. After that specify the path where you want to save the batch.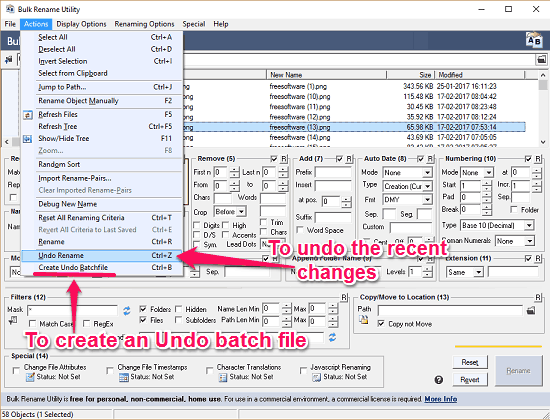
So, in this way you can easily undo the changes made to the filenames using Bulk Rename Utility. And the software does what it promises. I really like this software and its feature to create an Undo batch file.
Conclusion:
These were some pretty awesome batch file renamer with option to undo changes. Using these free software, you can easily rename files in bulk and also revert changes if something goes wrong. If you are just starting with batch file renaming, then I would strongly suggest that you go with one of these software, as these give you a way to undo file rename changes in case you missed something.