Today we will be discussing about 3 Free QR Code generators for Microsoft Excel. These Generators gather info from a single cell (or even from multiple cells in case you are doing bulk generation) from the Excel Sheet and encode them into QR Codes which are then placed in the sheet itself. In a previous article we discussed 5 QR code generator for Google Sheets, you can check out that article here.
Let’s look at these free QR code generators for Microsoft Excel below:
1. QR4Office
This is Excel Add-in available from the Office Store. Click on ‘Insert’ and then click on ‘Add-ins to search and install it from the store. Once installed, it appears in the ‘My Add-ins’ list in Office Add-ins and can be executed from there.
The type of Information to be encoded like URL, Email id, SMS message, Tel number etc. can be selected from the drop down. Specify the foreground and background colors of the QR Code, its size and error correction values. The QR code will be automatically generated in real time in the ‘Preview’ window. You can insert it into the sheet at the desired location by clicking on ‘Insert’ or Copy-Paste the QR Image in any cell that you desire.
Overall this is a good tool to Generate and Insert QR Codes in an Excel Spreadsheet. The Insert function doesn’t at times in which case you can Copy-Paste the QR Image in the sheet.
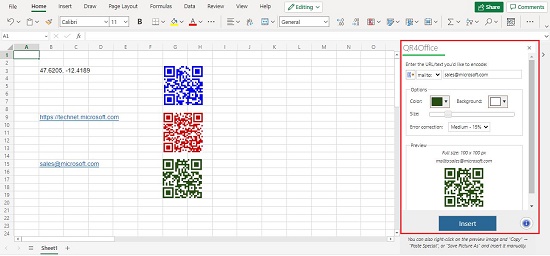
2. Generate QR Code using Free Excel Spreadsheet
This is a pre-built Excel Worksheet that you can download and customize to generate QR Codes for any information value that you desire. It contains a User Defined Function in VBA and uses Google Chart API to generate the QR Code.
Just type the information values to be encoded, in the cells A1 to A6. Next click on the drop down in Cell A10 and select the specific value for which you wish to generate a QR Code. In just a matter of seconds the value that you selected in the drop down will be converted to a QR Code using the Google Chart API.
Summarily, this is a good readymade worksheet to generate QR Codes in Excel. In order to increase the number of information values in the drop down, you need to understand and edit the VBA code.
Click here to download this Excel worksheet.
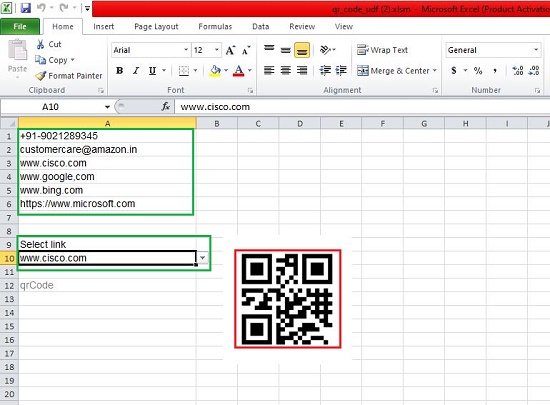
3. Generate QR Code using Free Excel Spreadsheet
Like the previous Generator this too is a ready-made Excel Worksheet that you can download and use to encode QR Codes for any information value that you wish.
Just type the information value to be encoded, in the cell A1. In just a few seconds, the QR Code will be seamlessly generated and displayed on the Excel spreadsheet in real time.
Every time you need to generate a new QR Code, you will have to change the information in the cell A1 with the new value and the QR Code will be updated dynamically.
All in all, this is an fair QR Code Generator for Excel with an inbuilt function to generate QR Codes in real time. It lacks any customizations of color or size of the QR image.
Click here to download this Excel worksheet.
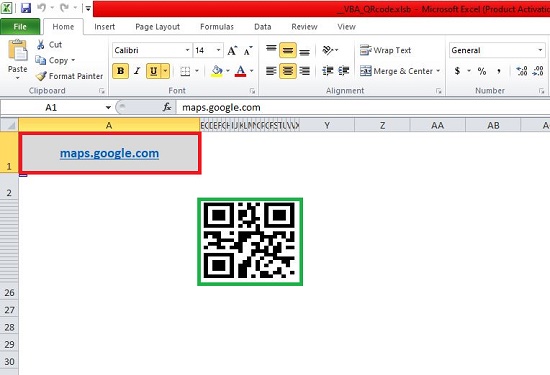
If you need data values and their QR codes in one doc then QR Code Generators for Microsoft Excel does a great job.
4. QR Code Tracker
This cool QR Code Generator is a Microsoft Office Add-in that works for Excel 2016 or later versions of Office 365 and Excel 2013 or later in Windows. It allows you to easily generate multiple QR Codes from a range of values in your Excel sheet. Once the QR codes are generated, they are pasted to the same cells on your sheet that carried the original values.
Just click on the link provided below and fulfil the steps to install the Office Add-in. Once installed, QR Code Tracker will be directly accessible from the toolbar. Simply click on it, specify the Width and Height of the QR codes as required, select the range of cells in the Excel sheet that carry the values (data) and click the ‘Generate QR Code’ button. The QR codes will be generated almost instantly and pasted to the same cells that carried the data. The original values will also be displayed below each QR Code for easy reference.
In addition to QR Code generation, this tool can also use your webcam, read QR codes and transform them into data that is then stored on your Excel sheet.
Click here to install QR Code Tracker Add-in.
![]()
![]()
5. Using Excel built-in IMAGE function
This method does not make use of any 3rd party software or add-in to generate QR codes in Excel. Excel has a built-in ‘Image’ function that inserts a picture in a cell by way of a URL using a very simple formula. The URL employs a QR Code API to generate a QR code image inside a cell in the spreadsheet.
The formula is as follows:
=IMAGE(“https://api.qrserver.com/v1/create-qr-code/?size=150×150&color=0000ff&bgcolor=FF0000&data=”&B3)
The above function uses the value in the cell B3 of the spreadsheet to generate a QR code in blue color (0000ff) with the background color as Red (FF0000) using the API. The QR code is inserted in the same cell where you use the Image function. You can change the values of the parameters to generate a colored QR code from any data in the spreadsheet.
Click here to find out the RGB values of various colors to be used in the ‘color’ and ‘bgcolor’ parameters. To learn about more parameters that this API uses, click here
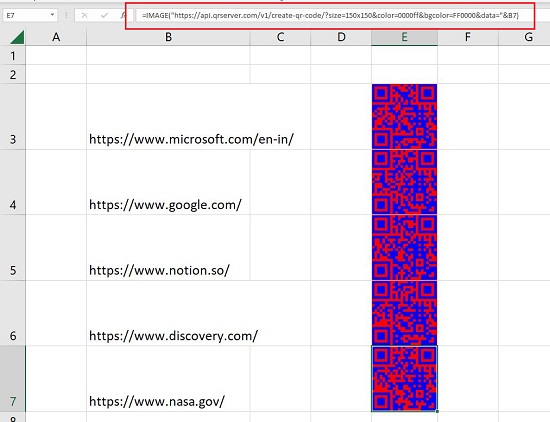
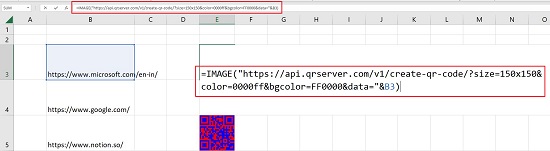
You can spend some time with each of the website or method above and see which one of them best suits your requirements and needs. My personal vote will be cast in favor of QR Code Tracker due to its ease of use and the fact that it can take values directly from the spreadsheet and turn them into QR codes.