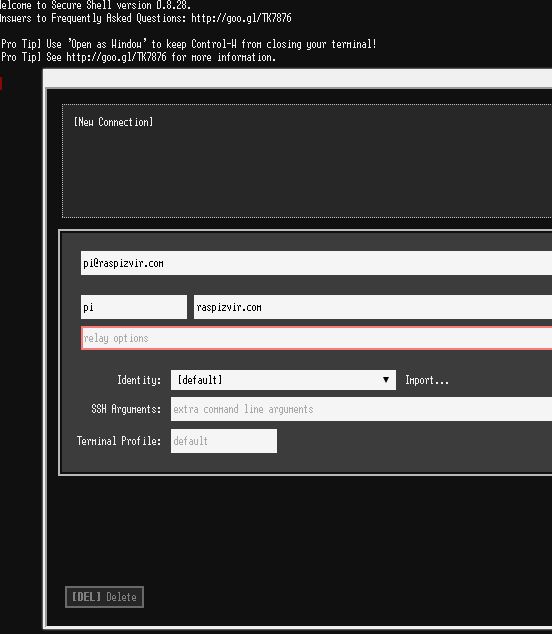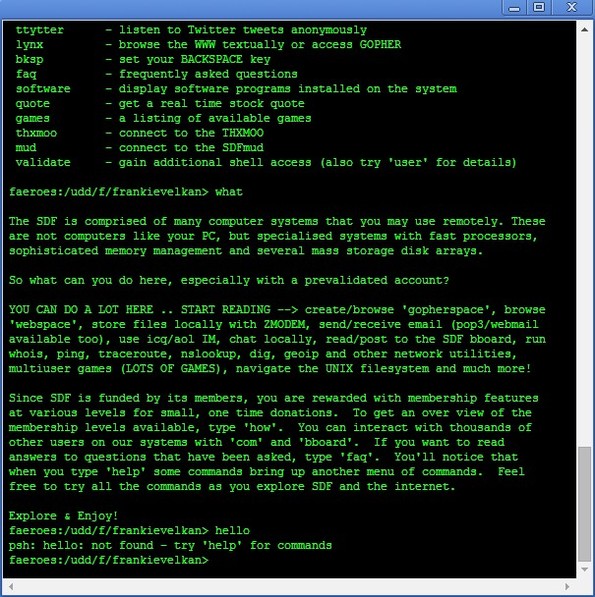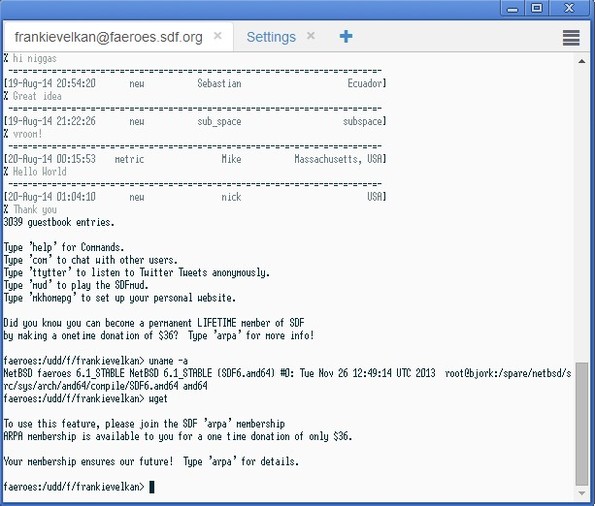Here’s a list of 3 SSH clients for Chrome which you can use to connect to other computers using the SSH protocol inside Chrome. With the help of SSH, you can connect to Linux, Android, Mac and even Windows computers; either the ones that are connected via a local network, or remotely, if you know their IP address, username, password and the SSH server is up and running of course. Controling a PC this way means that you use a terminal and control the PC using text commands.
Secure Shell for Chrome
Secure Shell uses profiles to save SSH connections to remote computers. To access a certain computer you’ll need to know its IP address or domain name, username of the user that you want to connect to and the login password of course.
Once the connection is established, a terminal/command prompt will be opened where you can start typing in commands and controlling the remote PC. This entire SSH client for Chrome runs inside a tab and it is accessible offline, if you need to connect to computer on a local network for example.
Get Secure Shell.
You might also like 4 FTP Extensions For Google Chrome.
FireSSH
FireSSH is a actually a standalone SSH app, which runs in its own window. First you need to setup the access information (user, IP/address, password), just like you have to with Secure Shell.
Once you’ve setup the connection info, you can access the remote computer. Entire interface looks just like a terminal under *nix like systems, or command prompt under Windows. Same colors can be seen, although the default colors aren’t the same to the ones that can be found on Windows command prompt. Appearance can be changed in settings to make the terminal window look more like command prompt on Windows, if you’re used to it.
Get FireSSH.
You might also like Free Putty Alternative For Windows: Kitty Free Telnet / SSH Client.
Server Auditor – SSH client
Server Auditor works a bit differently from the previously mentioned apps. Instead of needing to setup a connection profile, with Server Auditor your use Linux terminal commands to connect to the remote server. Here’s an example:
ssh username@serveraddress.com
This is also an app that runs offline in a standalone window. You could basically say that this is a terminal emulator. To control the remote device you’ll need to type in text commands.
Appearance of the SSH window can be changed by selecting the menu icon in the top right corner of the interface. You can tweak font type, size, color and more. There you can also change security settings (setup SSH keys for problems with secure authentication).
Get Server Auditor – SSH client.
Conclusion
All three SSH clients for Chrome mentioned above worked great. If you ask me, the one that stands out the most is FireSSH, so you might want to try using that one first and move on to all the others in case you’re not happy with FireSSH. Let me know what you think by leaving a comment down below.