This tutorial explains how to get stock quotes in Slack.
If you interested in stock market & quotes and also happen to be a regular Slack user, then I have found some methods to get stock quotes in Slack channels. The methods include three different Slack integration apps named, StockTwits, Turbot, and ButtonWood and. These apps can help you get stock quotes in Slack by entering and executing simple bot commands in any of your Slack channels. In addition to that, you can also create an IFTTT recipe to get basic stock quotes on Slack automatically.
No more using complex stock tracker apps or stock tickers, as you can use the following methods to get all your favorite stock quotes in Slack.
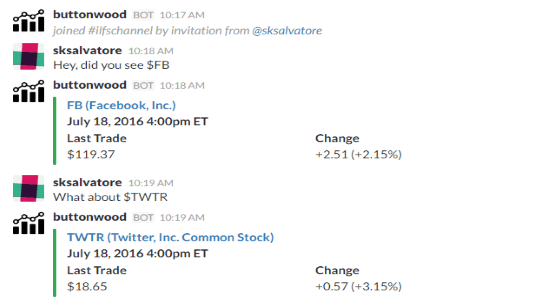
How to Get Stock Quotes in Slack Using StockTwits:
StockTwits is a free stocks app for Slack which lets you easily get stock quotes in real-time. For this, you can simply integrate the app with any of your Slack channels and use a simple command to get stock quotes. The sources from which it fetches quotes are: Yahoo! Finance, Reuters, CNNMoney, The Globe and Mail, Bing.com, and TheStreet.com.
So, let’s get started and see how to use StockTwits.
Step 1: First, go to the homepage of StockTwits Slack integration app and click the “Add to Slack” button. After that, it will ask you to authorize the app and choose any of your Slack channels where you would like to get stock quotes.
Step 2: When the installation is complete, you will get a welcome message on the selected channel. After that, you’re all set to start getting real-time stock quotes on Slack for your favorite companies. Let’s say you want to get stock quotes of Apple, then simply go to the channel where you’ve integrated StockTwits and then type the command “/stocktwits AAPL” in the input field. Here, AAPL is the stock ticker for Apple.
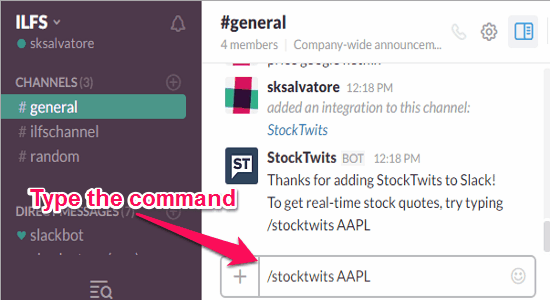
Step 3: When you’re done typing the command, go ahead and hit the “Enter” key. As soon as you do that, StockTwits app will automatically fetch and display the real-time stock quote for Apple, as shown below in the screenshot. The information that it shows includes: current price, increase/decrease percentage, market cap, P/E ratio, year range, day range, and volume percentage.
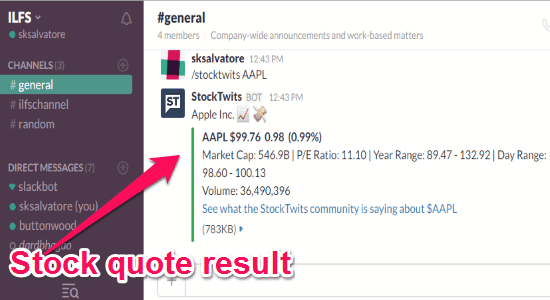
Step 4: In the same manner, you can get stock quotes of any company you want by typing the command with the company ticker at the end of “/stocktwits”. Remember, in order to get the result, you should make sure that the stock ticker which you’ve used is correct.
How to Get Stock Quotes in Slack using Turbot:
Turbot is another useful Slack integration app which lets you easily get stock prices in Slack. Unlike StockTwits, Turbot lets you get stock quotes of multiple companies at once with a single command. Currently, Turbot only supports S&P 500 stocks for fetching stock quotes in Slack.
Now, let me explain how to use Turbot and get stock quotes right in Slack.
Step 1: Browse the Turbot homepage, and then hit the “Add to Slack” button to integrate the app with your Slack account. After that, choose the Slack team, a channel, and authorize the app to access your information. As soon as you do that, you will be able to see a username “Turbot” in the “Direct Messages” section.
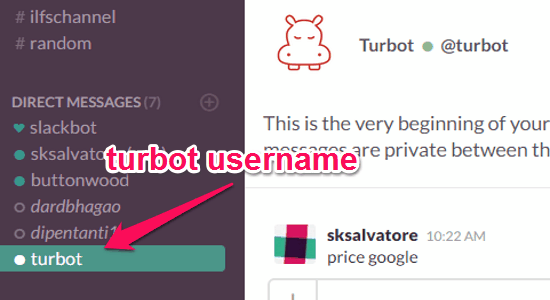
Step 2: The username “Turbot” is actually a bot using which you’ll be able to get stock quotes. To get started, simply click on the username “Turbot” to open up the messaging interface. Now, let’s assume that you want to see stock quotes of Google, then in the text field simply type “price google” or “price GOOGL” and then hit Enter. In the command, “GOOGL” is the stock ticker of Google, which means you can get stock quotes either by entering the company name after the prefix “price” or use the stock ticker.
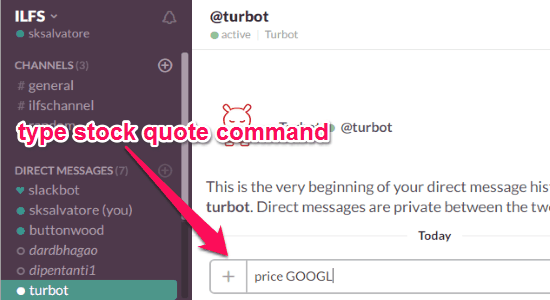
Step 3: After that, it will fetch the stock quote for you and show a price table with these details: price, price change percentage (1-week percentage, 1-month percentage, 3 months percentage, and 1-year percentage), P/E ratio, dividend percentage, beta, and short interest percentage.
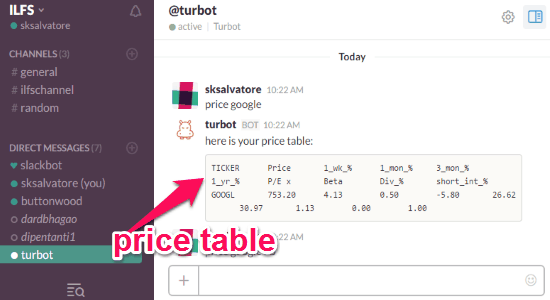
Step 4: One of the unique features of this Slack integration app is that it can fetch stock quotes of multiple companies at once. To do this, you have to keep adding the company names or stock tickers after the prefix “price” in the Turbot command. For example, if you want to get stock quotes of Google, Facebook, and Twitter, then type the command as “price GOOGL FB TWTR” and press the Enter key. The resulting price table will include the details mentioned in the above step for all the three companies separately.
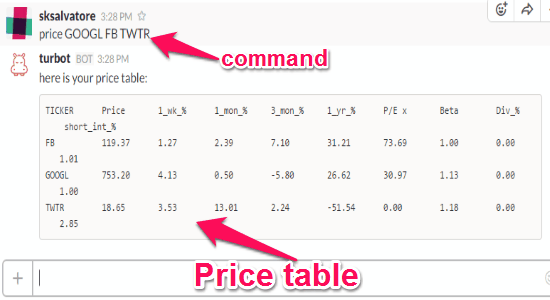
How to See Stock Quotes in Slack with ButtonWood:
Another useful Slack integration app for getting stock quotes in Slack is ButtonWood. Unlike the above apps, this one is pretty interesting as you can easily chat with the “ButtonWood” bot (as you normally do with your friends) and ask for stock quotes. For example, you can simply type “Hey, what about $TWTR today” to get the stock quote of Twitter. The source from which it fetches the stock quotes is NYSE (New York Stock Exchange).
Simply follow the steps below to get stock quotes using ButtonWood.
Step 1: Visit the homepage of ButtonWood, and click on the button “Add to Slack” at the top of the screen. After that, choose a team, a Slack channel, and then authorize the app to complete the integration. Once the app gets integrated with Slack, you’ll be able to see a username “ButtonWood” in Direct Messages. So, you can either get stock quotes in the channel where you’ve integrated it or by chatting with the bot in Direct Messages.
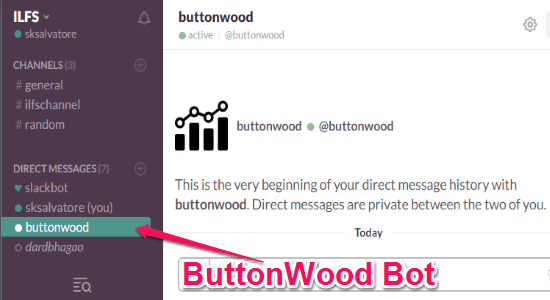
Step 2: To get stock quotes, simply go to the connected channel or click on the “ButtonWood” bot in Direct Messages section. After that, you can type anything like you’re chatting with someone and mention the company stock ticker with the “$” sign prefix in the message to get stock quotes. For example, you can type “tell me about $AAPL” and the app will fetch and show you the stock quotes instantly. Actually, what happens is it scans through your messages to find any stock ticker with the cash tag “$”. When it finds one, it will show you the stock quote of that particular stock ticker.
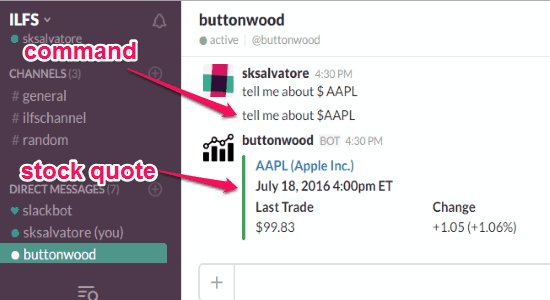
Step 3: Initially, the stock quotes will only display last trade and price change information, as shown in the above screenshot. But, if you wish to know more about any stock ticker, then type “I want more details on $”any stock ticker”. For example, if you want more information about Apple, then type “I want more details on $AAPL” and then hit Enter. After that, you’ll be able to see the following details: last trade, price change, volume, average daily volume, day range, 52-week range, P/E ratio, EPS, and market capitalization.
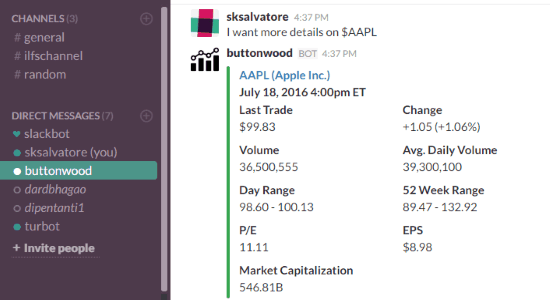
How to Get Stock Quotes in Slack via IFTTT:
Another simple method for getting stock quotes in any of your Slack channels is by creating an IFTTT recipe. You need to connect the services “Stocks” and “Slack” via IFTTT in order to get basic stock quotes automatically. Do note that this method only supports NYSE, NASDAQ, and AMEX.
Let me tell you how to create the recipe for stock quotes in Slack.
Step 1: First, go to your IFTTT account and then browse the tab “My Recipes”. After that, click on the button “Create a Recipe” and then choose “Stocks” as a trigger channel. Then it will ask you to choose between six different triggers as follows: Price at close, Price rises above, Price drops below, Today’s price rises by percentage, Today’s price drops by percentage, and Today’s exchange rate report.
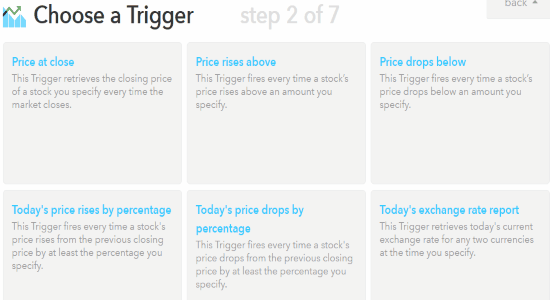
Step 2: When you’re done choosing a trigger, an input field will appear where you need to enter the stock ticker of the organization for which you want to get stock quotes and then hit “Create Trigger”. After that, choose “Slack” as the action channel and then select a Slack channel where the stock quotes will be posted. If you want some assistance on how to create the IFTTT recipe, you can go ahead and check out my published recipe for the same.
Step 3: Now, you’re all set to start receiving stock quotes in Slack via IFTTT. Let’s say you’ve chosen the trigger “Price at close” and the action as “Post to Slack channel”. Then each time the stock market is closed, the recipe will run and post price details in your selected Slack channel automatically.
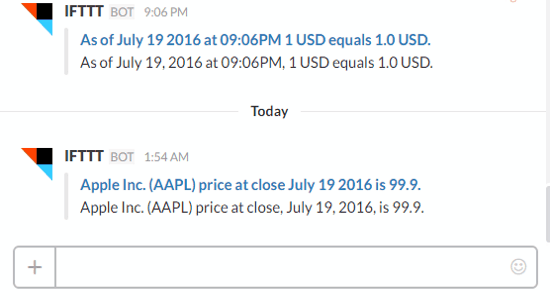
My Final Verdict:
If you’re looking for methods to get stock quotes directly in your Slack account, then this tutorial can help you do that with ease. I have explained 4 different methods in this tutorial that include three different Slack integration apps called StockTwits, Turbot, and ButtonWood and an IFTTT recipe. So, you can go ahead and use any one of these methods to start getting stock quotes of your favorite companies in your Slack account.
I hope you find this tutorial useful.