This tutorial explains how to add events to Google Calendar via Google Assistant. The added advantage of using Google Assistant to add events is that you can use it from any Android screen and add events to your Google Calendar by just dictating a single line. Do note that if you are running Android versions lower than 6.0 (Marshmallow), then you can’t use this method, as Google Assistant is not supported for older versions. So, if you are on Android 6.0 or above then you can use the Google voice commands to save an event on the Google Calendar. Users on lower Android versions can still interact with Google Assistant via Google Allo messenger app.
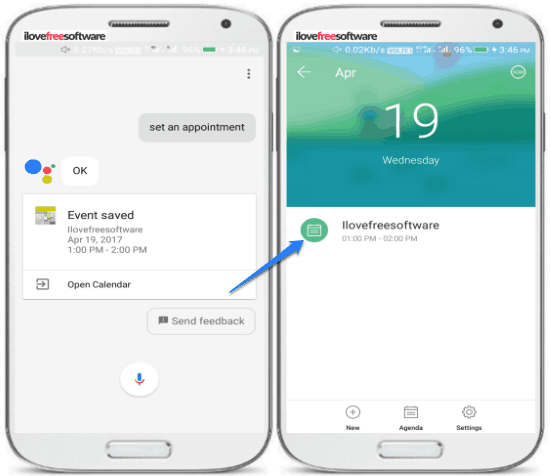
You may also check this simple video to add events to Google Calendar using Google Assistant.
How to add events to Google Calendar via Google Assistant:
Before explaining the exact steps to save events via Google Assistant, I hope you have already configured Google Assistant on your device. Well, if you haven’t yet, then open Google app and train it to listen to your voice from any screen on your phone. This will allow you to call Google Assistant at your service and you can direct it to play songs, add notes, get answers, weather info, etc and yes add events on your Google Calendar.
Let’s now see how to direct Google Assistant to save our dictated events on Google Calendar for specified date, time, and title:
Trigger Google Assistant: Speak “Ok Google” phrase to activate Google Assistant. This will instantly open Google Assistant and now you can speak the voice command to add the event to Google Calendar. There are numerous commands that can be used for this purpose, so, you don’t have to stick to the voice commands that I am going to tell. Feel free to explore at your end; Google Assistant will understand it if the command is in the right context. 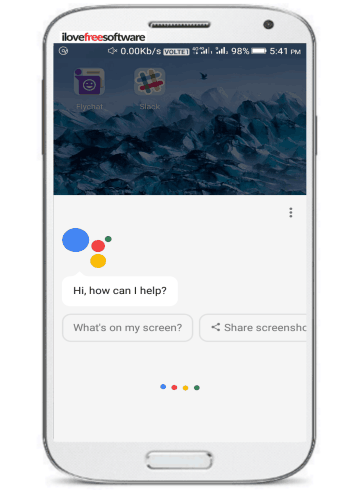
Let’s see simpler voice commands first, speak “add an event” and Google Assistant will then ask you details of the event and then saves it to your Google Calendar. It asks “When is the event?” which you have to reply by the date of the event. Google Assistant then asks you the date and time of the event and then the title.
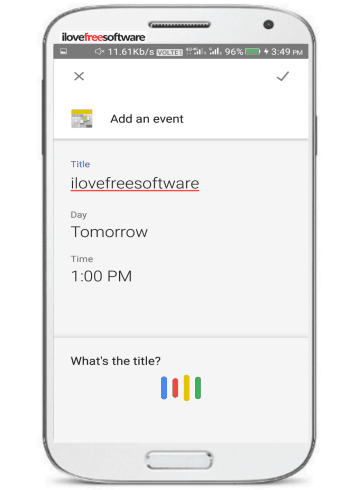
Once you have dictated all of these event details the Google Assistant will ask whether to save it or not. If you want to save, then speak “Ok/Done/Yes, etc”, if not, then say “cancel, no, etc”. If you choose to save the event, then Google Assistant will add the event as per the details to your Google Calendar, as shown in the main screenshot.
In the same way, you can also view your Google calendar events, just ask Google Assistant “show my events to see today’s event or show my tomorrow events”. It will then fetch all events and displays them, as you can see in the screenshot below.
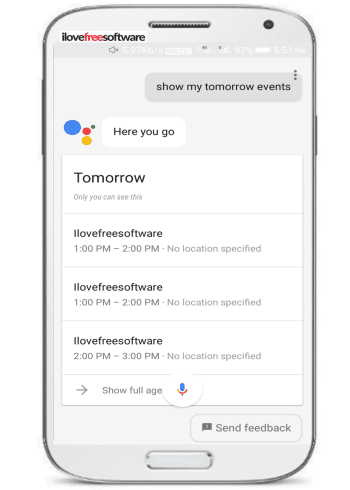
Verdict:
Google Assistant is super smart, and can perform a lot of activities for you. Above I have explained how you can easily use this to add events to your calendar. Couldn’t get simpler.