This tutorial explains how to add two factor authentication in Windows 10. Two Factor Authentication is pretty common nowadays, with a lot of services already supporting it, but still it is not available to Windows logon. And so, in the following tutorial, I will talk about a very handy method that will let you use two-factor authentication in Windows 10. To do this, I will use a software and its mobile application to do the same. After adding the two factor authentication, your PC won’t unlock unless you enter the correct user password and a one-time pin generated by the mobile application.
SaasPaas is an identity and access management tool that you can use to add two-factor authentication to Windows logon. You can install the client of SaasPass on your computer and the corresponding app on your Android, iOS, iPad, Java, and BlackBerry, phone. The app will help you track the status of your computer and also will be used to see the one time password that you will have to enter on your PC during logon, along with the actual Windows password.
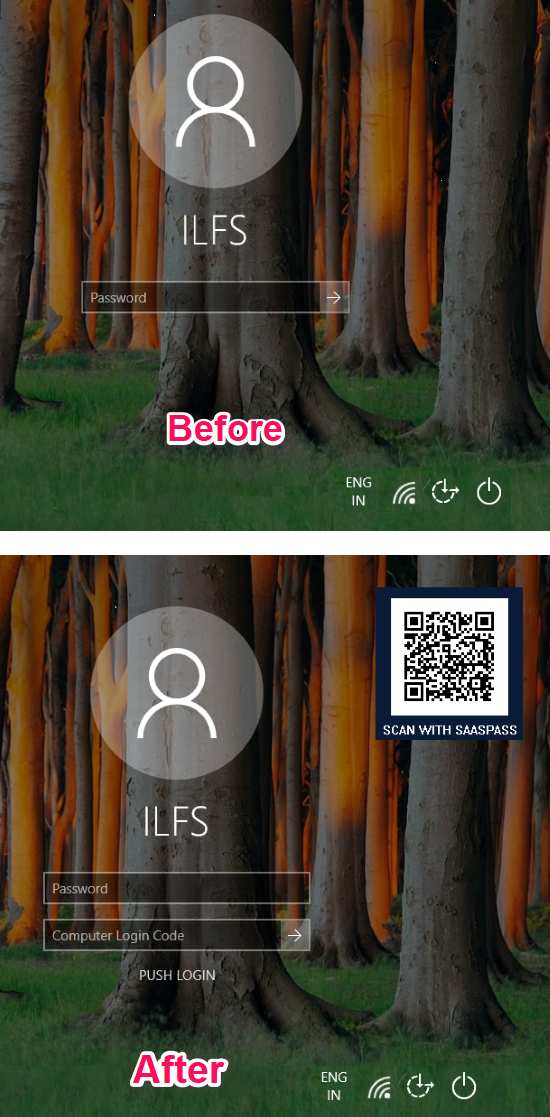
We have also covered some topics regarding two factor authentication, like adding two factor authentication in LinkedIn, WhatsApp, LastPass, Evernote, etc.
So, let’s dig in further and find out what it takes to add two factor authentication in Windows 10.
How To Add Two Factor Authentication In Windows 10?
I have already told you that you will need SaasPass tool in order to add two factor authentication in Windows 10. And for that, you don’t need to SignUp or register yourself. All you have to do is install client software on your computer and the remote control app on your phone. After setting up, there will be an additional text box will appear on Windows login screen. You will have to provide both the passwords to login into Windows. The SaasPaas pin is randomly generated number that you will have to enter along with your Windows password. The SaasPass pin can be seen on your phone’s screen. And it keeps changing after a few seconds.
Here are some steps that will guide you to add two factor authentication in Windows 10. I will use the Android app of SaasPass:
Step 1: Download SaasPaas mobile app from Play Store using this URL. And if you have a phone which works on different platform, then the links to all other apps are here.
Step 2: Open the app that you have just downloaded and it will first ask you to specify a pin. The pin will be asked every time you open the app. After entering the pin, it will ask you to create a new SaasPaas id or begin with an existing one. Tap on the Get Started button and it will take you to its main interface where you will be able to see your SaasPaas id.
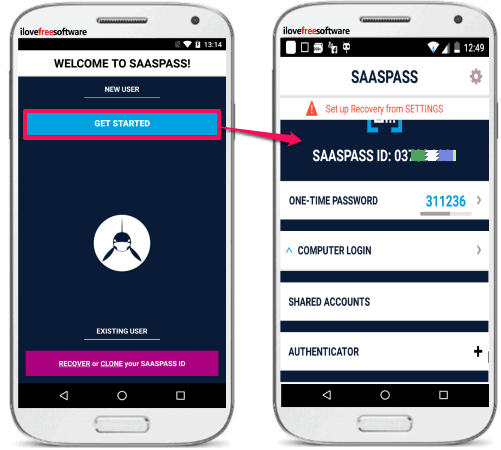
Step 3: Download the SaasPaas authenticator on your PC from SasPaas’s website. After that, install it on and open it up. It will ask your SaasPaas id to connect to your phone.
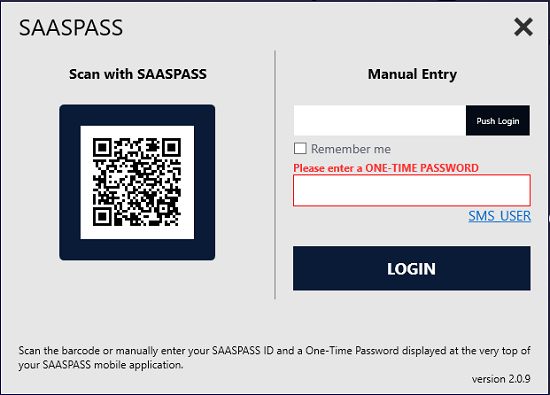
Step 4: Enter your SaasPaas id and then proceed. After that, a login request will be pushed to the mobile app. After accepting the request, the name of your PC will be visible in the app.
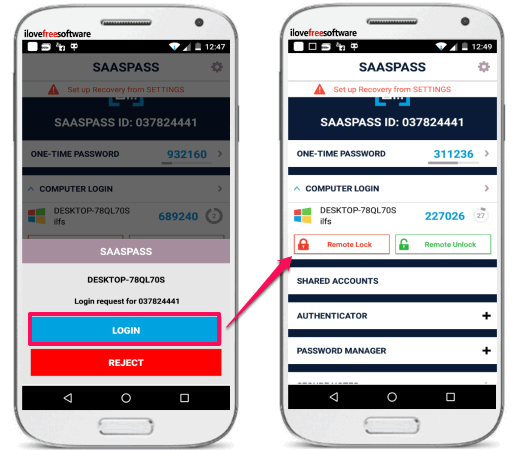
Now, SaasPaas has connected your PC and phone.
Step 5: After accepting the logon request, the client on your PC will ask your Windows password to save it in its database. So, type your Windows password in it and then click on Activate button.
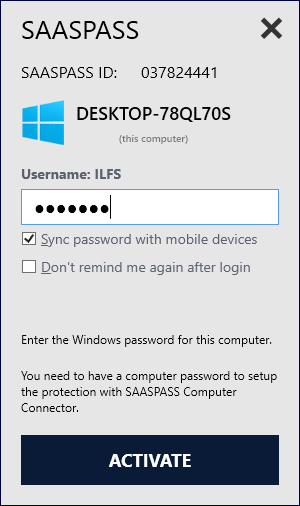
Step 6: Now, you can lock your PC either from your phone or as usual you lock it. You will notice a new text box beneath the Windows password field. And to login in to your PC, you will have to type your Windows password and the one time pin that it shows in the app.
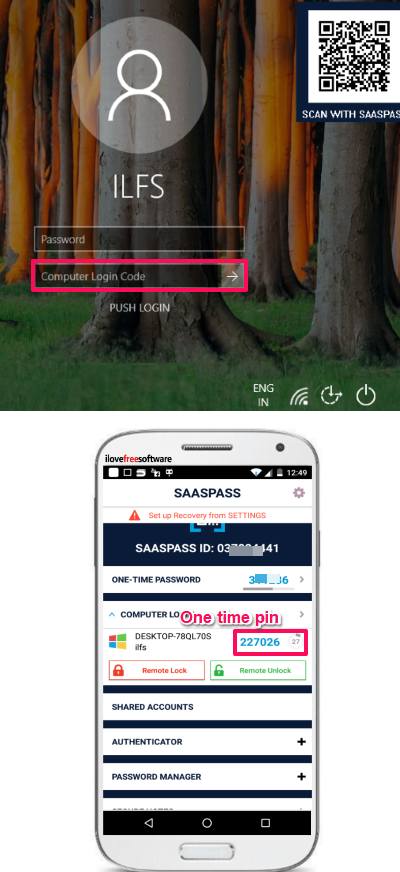
That’ how you can easily add two factor authentication in Windows 10. SaasPaas software makes it pretty easy to do that.
You can also check this video to easily add 2 factor authentication in Windows 10:
Conclusion
In the above tutorial, I have demonstrated how to add two factor authentication in Windows 10. And SaasPaas software along with its phone app makes it pretty easy to do that. If you are searching for ways to add two factor authentication in Windows 10, then this tutorial will help you.