This tutorial covers how to convert Google Forms responses to separate PDF files. Google Forms provide the feature to download all the responses as a single CSV file. However, there is no direct way (at least for now) to save each form as a PDF file separately. Still, there are some very simple options to make it happen.
To convert Google Form responses to separate PDF files, I have covered three options here. One option take the help of Print feature and Google Chrome, the 2nd method uses Print and a free PDF splitter software, and the third option covers a free Google Forms add-on. All the steps for these 3 options are covered in this tutorial. So, it would be pretty easy for you to use any option and then get a single PDF for each Google Form response.
Let’s begin with the simplest option first.
Option 1: Convert Google Forms Responses to Separate PDF Files using Print Feature
Google Chrome browser has a native “Save as PDF” feature. You can use that feature to convert a Google Form response to PDF. Let’s check how this can be done:
Step 1: Open your Google Forms document and access the responses section.
Step 2: Use the next previous buttons to jump to a particular response. After that, click on the Print icon or option available for that response. See the screenshot added below.
![]()
Step 3: Print preview window will open. There you will see the output preview and you will also notice that “Save as PDF” is set in the Destination option. Now you can use the Save button and it will help you save that particular response to PDF.
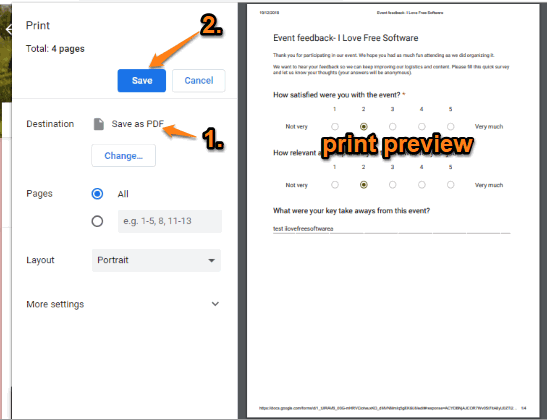
Before converting Google Forms response as PDF, you can also use other options like set number of pages for the output, change layout, paper size, etc. So, there are multiple benefits using this option.
Option 2: Save Google Forms Responses to Separate PDF Files using Print Feature and Free PDF Splitter Software
This option also uses the Print feature of Chrome browser to generate the PDF file for all the Google Form responses. However, instead of generating the PDF document for single form response, it creates a single PDF file containing all the responses. Later, you can use a free PDF splitter and then generate a separate PDF for each Google Form response. This method is mainly helpful when you want to have a single PDF as well as separate PDF files for all the Google Form responses. Let’s see the step by step process:
Step 1: Open any of your Google Forms and then jump to the Responses section in that form.
Step 2: Click on three vertical dots icon and then select “Print all resources” option.
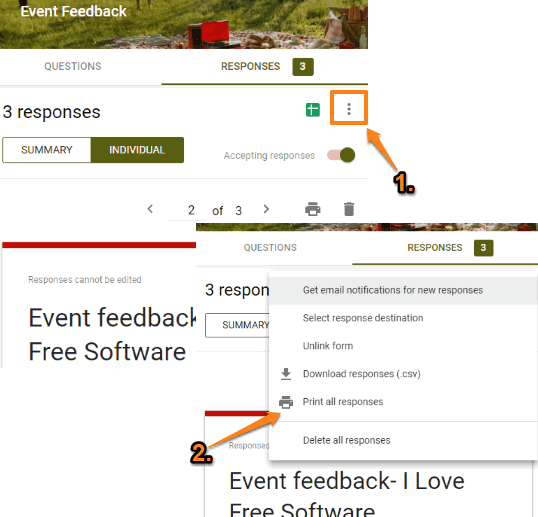
Step 3: Print preview window will be visible to you. Again, as mentioned in Option 1, you can preview the output, use Save as PDF option and then tap on the Save button. This will help you save all those Google Forms responses to a single PDF in your PC.
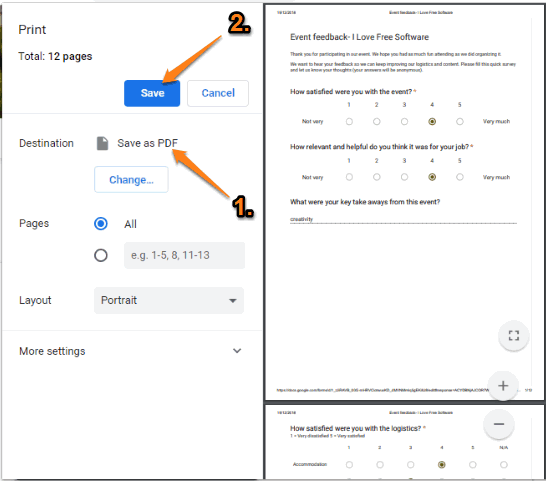
Step 4: Now use some PDF splitter software which contains page range feature. It is so because you can add custom page range to get separate PDF for each Google Forms response. This Free PDF Splitter is one of those software which has this feature. Download and install the software. You can find other free PDF splitters here.
Step 5: Open the PDF splitter software interface and then add the PDF file which contains all your Google Forms responses. After that, set the output folder, select the page range option, and then add the range as per the responses. For example, if there are 12 pages in PDF and each response includes 4 pages, then the range would be 1-4,5-8,9-12.
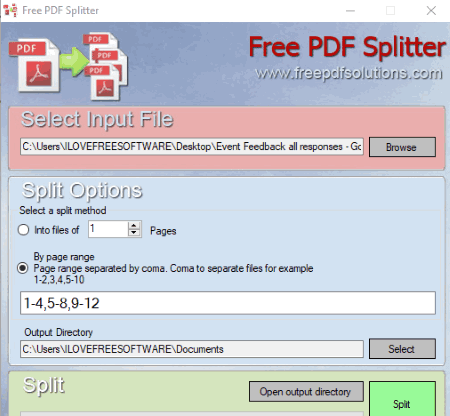
Set the range and use Split option. You will get the output PDFs (one PDF for each Google Form response).
Option 3: Convert A Google Form Response to Separate PDF File using Free “Form Publisher” Add-on
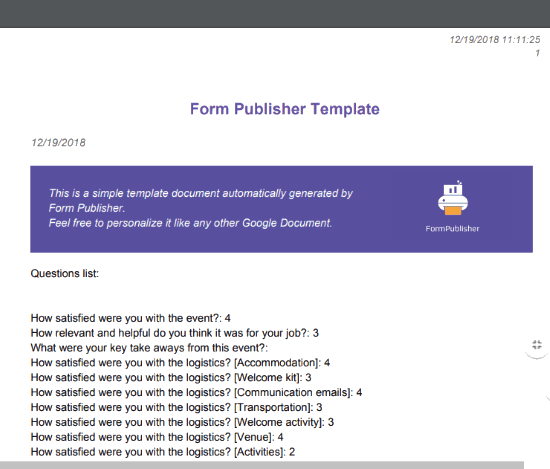
There is a free “Form Publisher” Google Forms add-on which is good enough to turn any Google Form response to a PDF file. However, this add-on has some limitations. Its free plan lets you create 100 documents per month. Also, this add-on works for the new responses only and not for the existing responses. If these conditions are OK for you, then this add-on is worth trying.
Open the existing form or create a new one and then set up the add-on. The add-on provides a separate box within the form and a pre-formatted template is available to generate the separate output PDF for each submitted form. You can use that template as it is or do some editing.
Once the template is selected, do editing if necessary and then move to the next step. After that, you can select the output folder, enable option to “Keep PDF file in Google Drive“, and set sharing options. This will complete the set up for this Google Forms add-on.
Now when someone will send the response, you will get the response in PDF in the email address related to the Google Forms.
We have already covered a detailed and step by step tutorial for this add-on for the same purpose. Here is the link to that tutorial. You won’t find any problem in the setup.
The Conclusion:
Here I close this list which covers some very useful options to convert Google Forms responses to separate PDF files. For me, option 2 is better than others. The reason is this option helps to save all the responses in a single PDF as well as you can create separate PDF for each response. Otherwise, option 1 and 3 are also very good to use.