This tutorial will let you know how to do screen sharing on Slack during Slack calls. The process is really simple and you won’t have to do anything tricky in it. In order to share screen using Slack you just need the Slack desktop software installed on your computer, which is available for major operating systems including Windows, Linux, and Mac. The screen sharing is pretty basic, and lacks some advanced features as in many advanced screen sharing software like control the shared screen, draw on desktop screen, choose which application / windows to share, etc. But as this is just a newly added feature, so I am hopeful more features would be added to it down the line.
Screen Sharing can be really useful when you want to quickly show something on your screen or for demonstration purposes.
Do note that this feature is only available for paid plans of Slack. If you are using the free plan then you can’t use the Slack screen sharing feature.

How to do screen sharing on Slack:
Let’s see the steps to share desktop screen during Slack calls:
Step 1: Download Slack desktop software from the link at the end of this tutorial and then execute the downloaded EXE file to install Slack on your PC. After that, open it and login with your Slack team credentials. After a successful login, you will see the Slack interface. The Slack desktop software displays the same interface as in its web version.
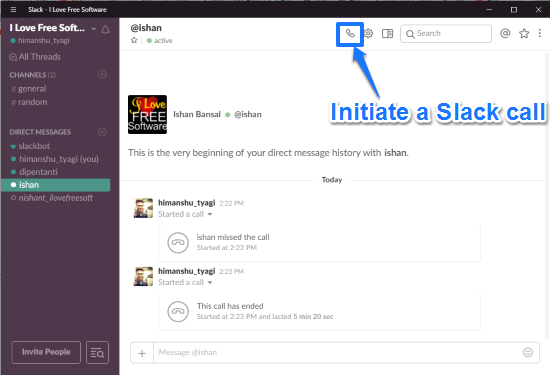
Step 2: Make a Slack call to any of your teammates by using the button at the top-right, as displayed in the screenshot above. This will pop up a Slack call window. Wait for the moment till your call gets connected. After your teammate has joined the call, you can immediately share your screen by clicking on the share screen button, as shown in the screenshot below.
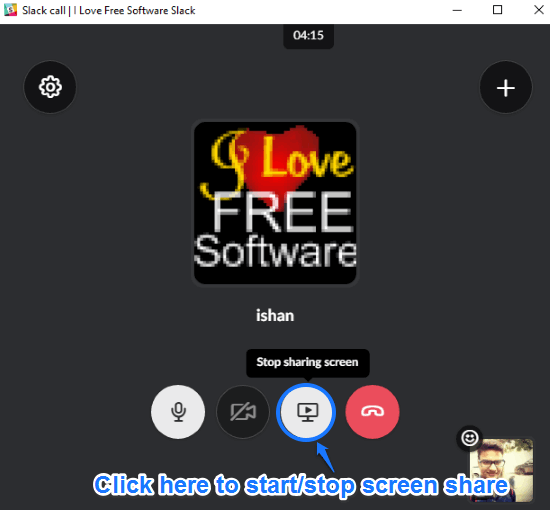
Step 3: Now, the person at the other end will be able to see your desktop screen. He will be able to see all the active windows on your desktop but will not be able to control them. There might be a little lag in this process, which depends on your internet connection speed. For me, it took quite a bit of time to connect calls and there was a minor lag during screen sharing.
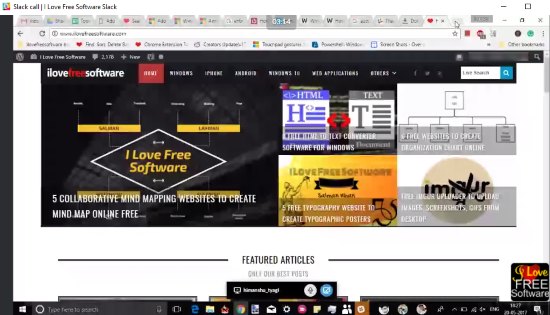
In order to disconnect or stop sharing your desktop screen via Slack, you can hit the “Stop screen sharing” button or you can also end the Slack call.
So, with these 3 super easy steps you can now do share screen during Slack calls. I think is quite useful for Slack users as they can now do a simple screen sharing without using any third party solution.
Some of the features that I wish Slack adds to screen sharing are:
- Annotate on screen
- Choose which application to share
- Choose screen area to share
- Let user at the other end control the screen
Knowing the efficiency of Slack team, I am quite hopeful that I will get to see these features integrated in Slack screen sharing sometime down the line.
Verdict:
I hope after reading this tutorial, you exactly know how to do Slack screen sharing using its desktop apps. I did experience some lag during screen sharing, but I would attribute that to newness of this feature.