This tutorial explains how to enable and use Microsoft Edge image editor with filters. In the Edge’s Canary channel, there is an image editor for a handful of insiders that can edit any image. It comes with a basic as well as advanced set of tools. Any image may be used or an image on a website or blog can directly be opened in Edge’s new image editor and then you can even annotate those images using the free hand drawing tool.
Recently Google introduced an image editor in Chrome, and now Edge is adding one. But this one by Edge looks more powerful as it brings advanced filters and color manipulator. You can rotate images and it supports undo operations as well without any limits. Before saving an image on your PC, you can now edit it first and Edge’s image editor looks quiet promising.
How to Enable and Use Microsoft Edge Image Editor with Filters?
Update your Edge Canary build to the latest version. And if you are one of the valued insiders then you will get this feature enabled. You will find an Edit Image option in the right click menu when you use it on any image.
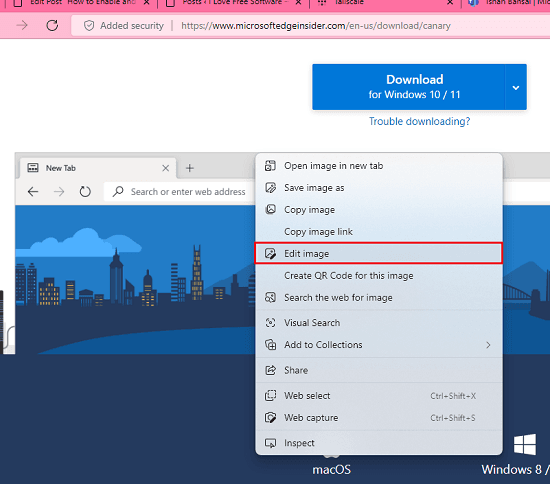
So, just use the edit option and then it will open the image editor. Here you can now start using the different editor tools given to edit your image. Simply start with the annotation. Select the brush and then you can start drawing anywhere on the screen.
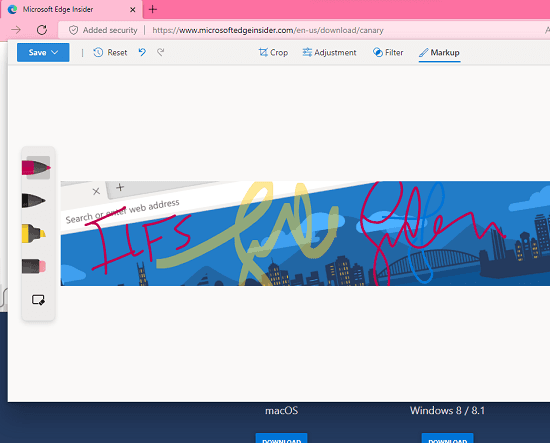
Next, you can use the crop and rotate tools of the editor. There is a ruler at the bottom side and you can just use the slider to rotate your image. In addition, there is a crop tool and there are many size presets that you can apply to reset the current image.
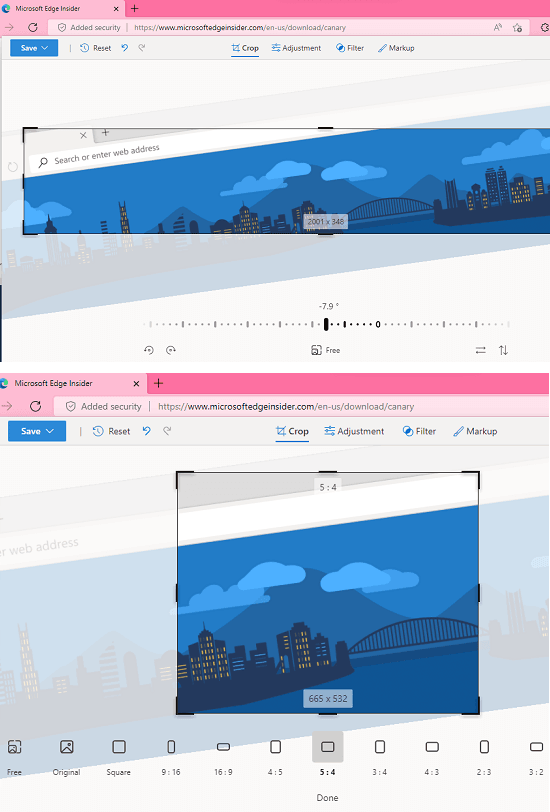
There are filters available in the image editor that you can use. Select the Filters option and then it will open the most common type of filters that you apply on the image. This is like Instagram and you can stop after applying a filter and save the image.
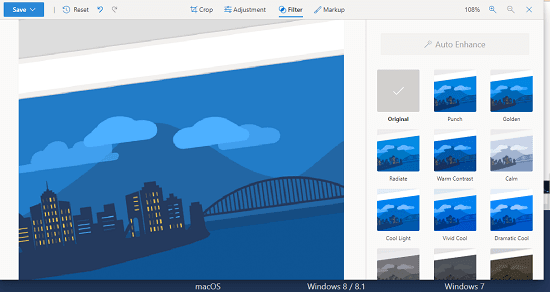
If you want to go deeper in image editing mode, then you can tweak the color settings of the image. In the Adjustment, there are many options to change the color settings such as brightness, exposure, contrast, highlights, saturation, and more. Select any profile, apply it to the image, and save changes.
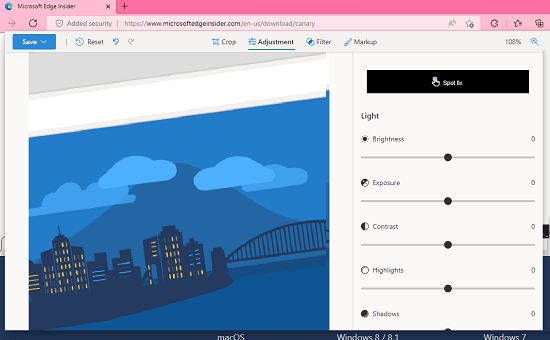
This is how you use this new image editor of Edge. Right now, it is only available to a handful of insiders and luckily, I had it so I wrote about it here. In the coming updates, it will start to appear in more Canary builds, till then you just wait and I am sure you will like it when it finally arrives for everyone.
Final thoughts:
After the web capture, this image editor of Edge is going to be one of the most exciting features of Edge. I liked the fact that they didn’t make this feature a simple one and included advanced editing tools. In the coming updates it will be refined more and will be more stable as well.