This tutorial explains how to record WhatsApp video calls on Android. To record WhatsApp video calls, I am going to use a free screen recording Android app. This screen recording app comes with a very minimalistic interface by which you can quickly start recording an incoming or outgoing WhatsApp video call. This Whatsapp video recorder is able to record audio also of the call, but only if you use loudspeaker. So, if you will use a headphone during the WhatsApp video call recording, then it will just record your voice and not the voice of the other person. The only way to record both sides voices is to make the WhatsApp video call without any headphones.
In my recent tutorial, I explained how to record Skype video calls on Android. Today in this tutorial, I am going to demonstrate how to record WhatsApp video calls on Android.

How to record WhatsApp video calls on an Android phone:
As I mentioned, I will use a screen recording app to record WhatsApp video calls. The app is named as “DU Recorder- Screen Recorder“. It simply adds a floating button by which you can instantly start and stop Android screen recording. When you receive or make a WhatsApp video call, then all you have to do is start the screen capturing process from its floating button. It will then record the WhatsApp video call along with audio of both the sides.
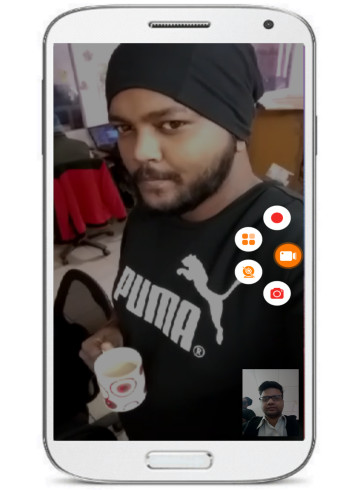
In addition to all of these features, it also gives you the option to cut the frames in a recorded screen video and merge multiple recorded videos together. So, if you want, you can edit the recorded WhatsApp call from within this app itself.
Here are detailed steps to record WhatsApp videos calls on Android:
Download DU Recorder from the link above. After that, open it and you’ll see a floating button. Tap on it and you will see the options to start/stop screen recording, take a screenshot, see recorded videos, etc. Now, if you receive a WhatsApp video call or make one, then all you have to do is start the screen recording process. It will then start recording your WhatsApp video call in the background. To stop WhatsApp video call recording, tap on its floating button and then select Stop option. Your WhatsApp video call will then be saved and you can see it on this app’s interface, as shown in the screenshot below. You can also see recorded WhatsApp video call on the default video player and other video applications on your device. It also gives you the option to share the recorded WhatsApp video call to PC via WiFi.
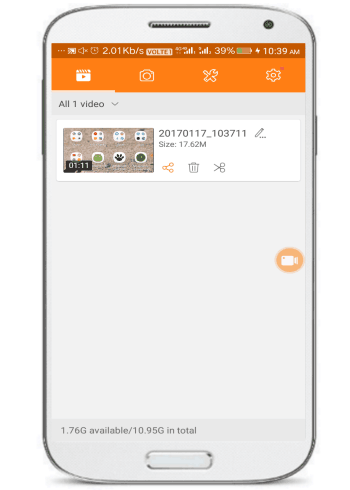
As I said earlier, it will record audio also of WhatsApp video call. If you use loudspeaker to make call, then it will record audio of both the sides. However, if you use a headphone to make call, then it will record only your voice and not of the other party.
Verdict:
In this tutorial, I explained how to record WhatsApp video calls on Android. For it, you can use the screen recorder app mentioned in the tutorial to record WhatsApp video call. I really wish it had an option to record audio of the other side even when using a headphone. If you know of a solution for that, do let me know in comments below.