This tutorial covers how to save files from MS Word, Excel, and PowerPoint to Dropbox. When you are creating or editing a file in Word, Excel, or PowerPoint, then you will have the option to save that file directly to Dropbox or PC. There is no native option in Word/PowerPoint/Excel to save a file to Dropbox, but there is a simple and useful trick using which it can be done. It is quite useful for those who use Dropbox desktop client on their PCs.
To save files from Microsoft Word, PowerPoint, or Excel to Dropbox, you will need Dropbox desktop client and use Preferences window of Dropbox. After that, you can choose any folder present in your Dropbox account to save a file directly from Word/Excel/PowerPoint to Dropbox. I have used this trick in MS Office 2013, but this trick can also be used in MS Office 2016. Also, it doesn’t matter if you are using Windows 10, 7, or 8.1, this trick works on all Windows OS.
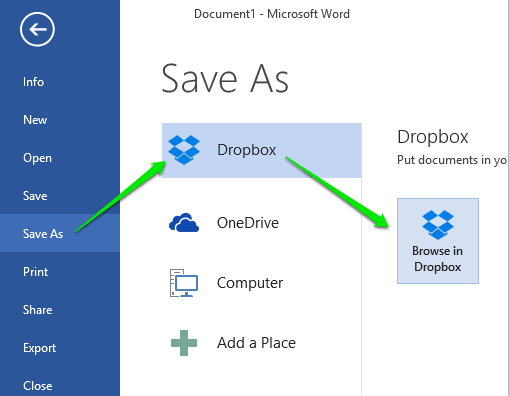
I’m covering this tutorial using MS Word 2013, but the steps to save files from Excel and PowerPoint to Dropbox are same.
How To Save Files from MS Word, Excel, PowerPoint To Dropbox?
Step 1: First of all, close Microsoft Word completely.
Step 2: Install Dropbox desktop client, if you haven’t installed it already. After that, login to your Dropbox account using its client.
Step 3: Click system tray icon of Dropbox desktop client to open its interface. There you will see “Preferences” icon. Select that icon.
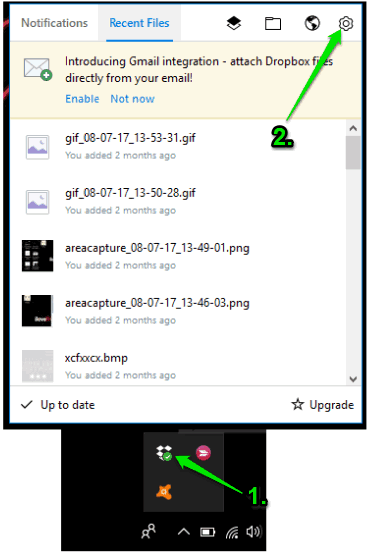
Step 4: Preferences window will open with “General” menu. In that menu, you will see “Show Dropbox as save location in Microsoft Office” option. Select that option.
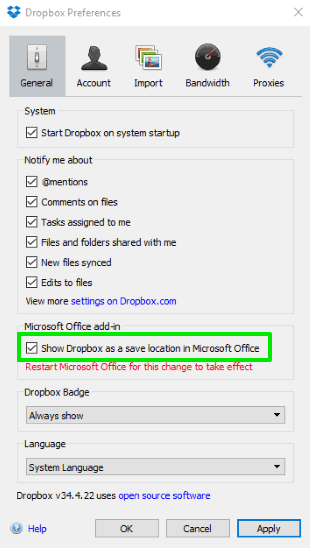
Step 5: Apply the setting and press OK to save it.
That’s it! Now when you will create or edit a file MS Word, PowerPoint, or Excel, and use Save As option, you will see Dropbox option. Select that option and then click on “Browse in Dropbox” option. Now you can choose any folder stored in your Dropbox account to save that particular file.
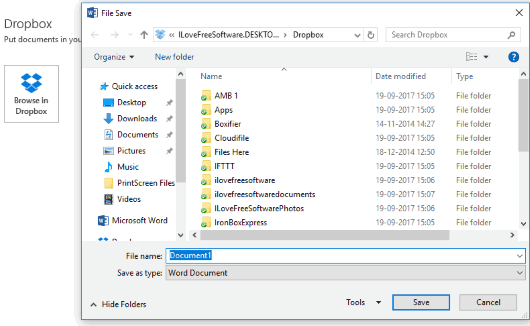
You may also have a look at How To Add Facebook Photos In MS Word and How to Hide Text, Print Hidden Text, Delete Hidden Text in MS Word.
The Conclusion:
Instead of first saving a file to desktop and then manually uploading it to your Dropbox account or Dropbox folder available on your PC, this trick is better. You will have direct option to save a file from MS Excel, PowerPoint, or Word to Dropbox. Try it.