This tutorial explains how to use Focussed Sessions with Spotify in Windows 11 Clock app. Microsoft has been releasing updates to the built-in system apps now. After redesigning the Snipping Tool earlier, they have now released the updated version of Windows 11 Clock app.
The new Clock app now comes with a feature called “Focussed Sessions”. It helps you stay focussed on your daily tasks and eventually help you boost your productivity.
Focussed Sessions in the Clock app integrate Tasks from Microsoft To Do and Spotify to play soothing sounds in the background. You can set a timer based on how much time it will take to complete the those tasks. It even adds a 5-minute break in your session, so you will have a short time to relax. The timer widget can be placed anywhere on the desktop and optionally, you can play songs or music from Spotify.
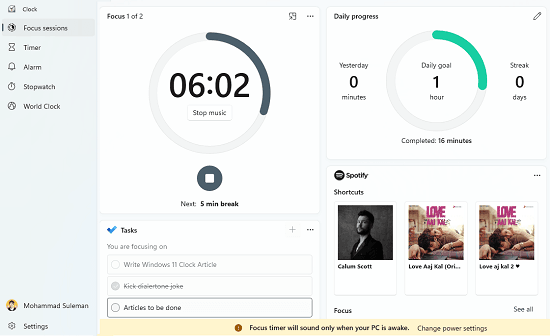
How to use Focussed Sessions with Spotify in Windows 11 Clock App?
Updates to new Clock app are being rolled out in Windows 11 Insider build 22000.160. If you are on Dev branch, then you can update to your system to this build and get the new Clock app.
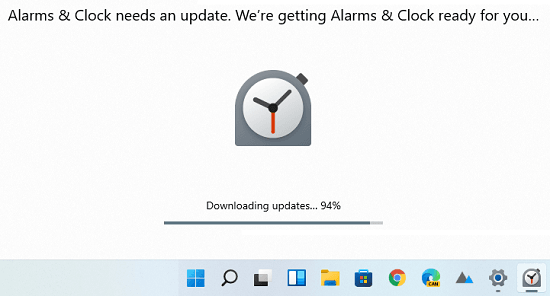
Using the new “Focussed Session” feature is very simple. You simply start by selecting a task that you would like to work on. Since it integrates with Microsoft To Do, it enables you to manage your tasks without switch between different apps. So, just Leverage Focus Sessions to work on your daily tasks for the day and make the most out of it.
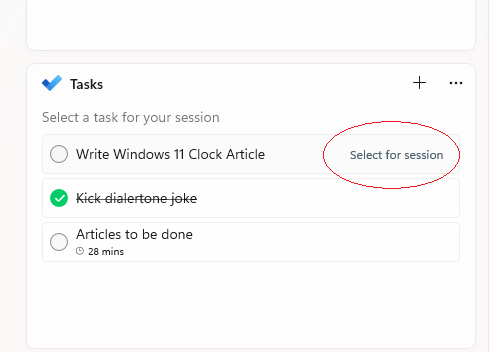
After selecting tasks for the focussed sessions, you just configure the timer. The minimum time for a task that you can set is 15 minutes and maximum is 240 minutes. A five-minute break will be promoted after 30 minutes so you can take a breath and relax, but you can skip breaks if you want to.
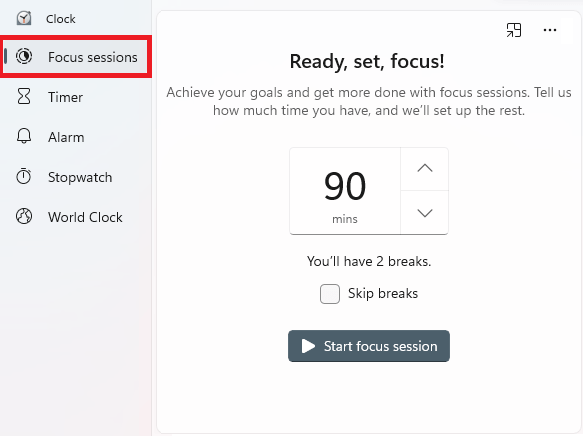
Next, at the bottom right, you can enable the Spotify integration. You will have to authorize your Spotify account and then you will see the liked songs from your library and playlists containing the background work music. In the timer window, you will see the “Play” button that you can use to start/stop the music. Do note that, for this feature to work, you will have to install Spotify app in Windows 11.
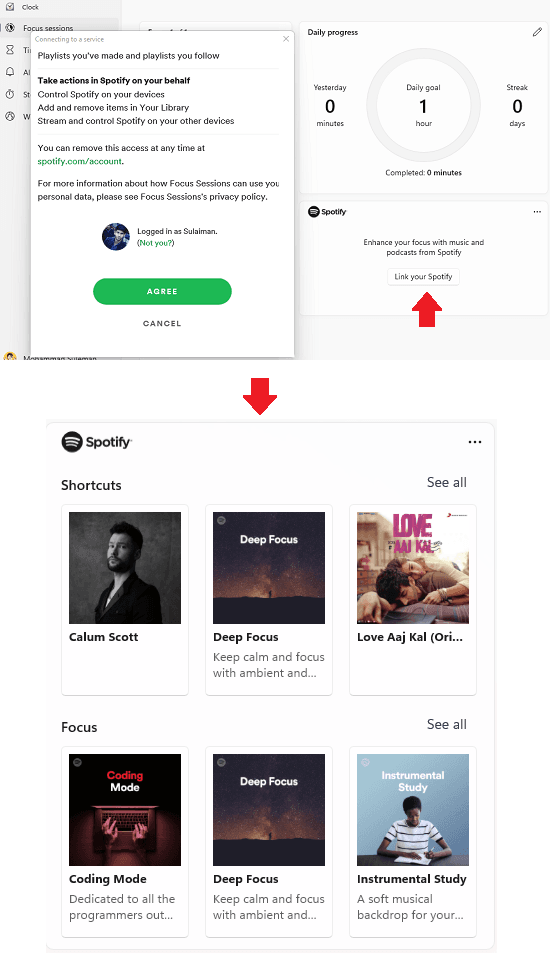
Finally, you can start the timer and track its progress right from the main interface. You can also turn it to a compact widget that will sit on top of your screen. Just click on the “Keep on top” icon and you will have it as a widget. You can see how much time is left there along with option to play/stop music.
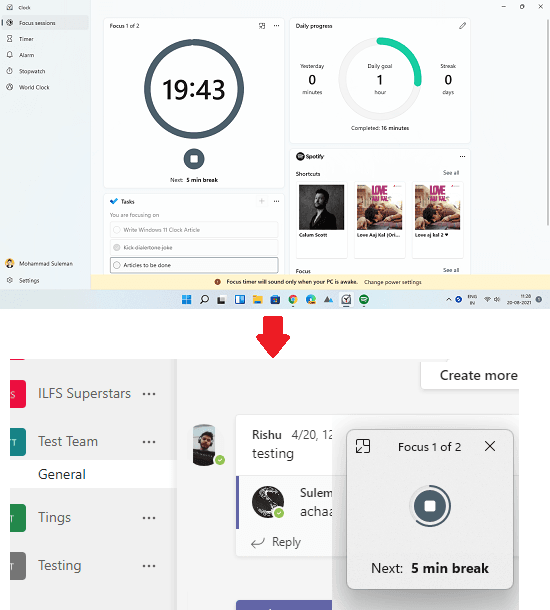
There is an overall indicator of your tasks as well on the main interface of the clock app. It will keep showing you stats about your daily tasks completion as you complete them on time with the help of Focussed Session. You can see how it looks in the screenshot I have added in the beginning.
Wrapping things up…
Windows 11 despite being in beta preview is getting amazing features lately and they are great no doubt. I am really excited by the new updates that are being pushed to the system apps, especially the Clock. To be honest, people hardly use it but now but with time tracker and tasks manager built right into it, it will become one of the simple and best productivity apps of Windows 11. If you like Windows 11 then I will urge you to check out other posts about Windows 11 Taskbar and thumbnails.