This tutorial covers how to limit bandwidth for specific hours to download Windows 10 updates. You can specify working hours or business hours and set bandwidth limit (in percentage) to receive Windows updates. The bandwidth limit can be set for background as well as foreground download. This way, you can work without worrying about your internet data, which is otherwise consumed silently.
To Limit bandwidth for specific hours to download updates, you need to use a native feature of Windows 10. This is a new feature and has come with April 2018 update. So, you must upgrade your Windows 10 device to April 2018 update, if not already, to avail the benefit of this feature.
Let’s check how to use this feature.
How To Limit Bandwidth for Specific Hours To Download Windows 10 Updates?
Step 1: Start the Group Policy editor of Windows 10. Simply type ‘gpedit.msc‘ in Windows search box and you can open it.
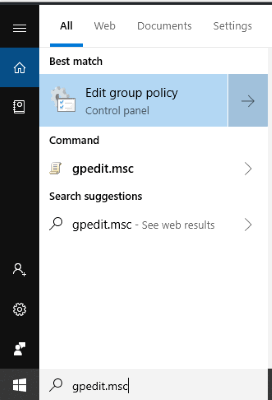
Group Policy is available in enterprise and pro versions of Windows 10. If you are using home version of Windows 10, then you can’t use Group Policy. Though you can install Group Policy via third party tool, that might not have this feature.
Step 2: Go to a folder “Delivery Optimization” in Group Policy. You can find this folder using this path: first expand the menu "Computer Configuration" → then expand folder "Administrative Templates" → go to and expand folder "Windows Components" → and there you will see "Delivery Optimization" folder. Select it.
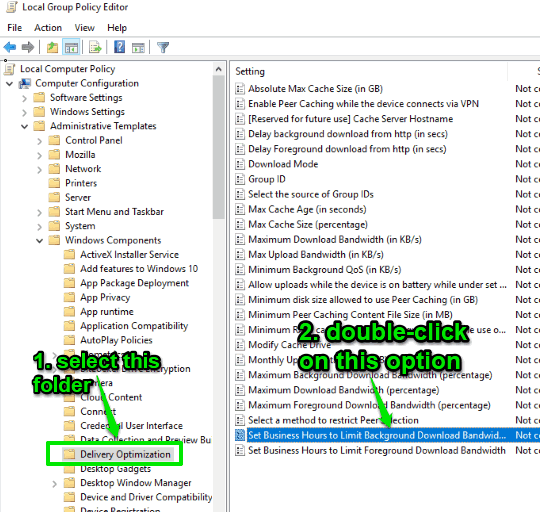
Step 3: On the right hand part, “Set Business Hours to Limit Background Download Bandwidth” setting is present. You can see that in the screenshot above. Double-click that setting.
Step 4: You will see a big and separate window. That window has ‘Enabled‘ option that you need to select. Once that option is selected, you can set time range (From and To) and then set bandwidth limit during business hours.
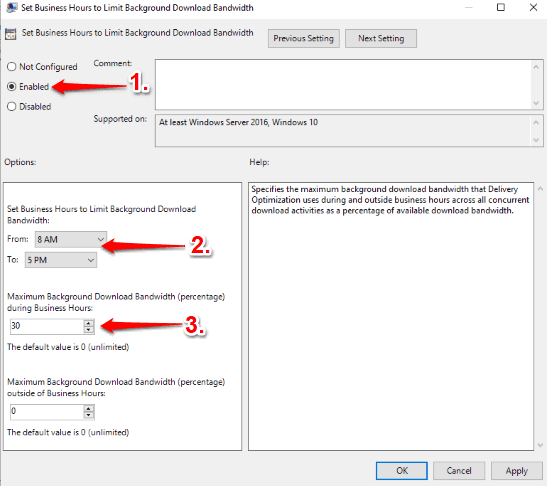
The option to set bandwidth limit after business hours is also available which you can set or leave as it is. Save all your changes using Apply and OK buttons.
You have successfully applied the setting to limit bandwidth for specific hours to background download updates in Windows 10. Now you need to do the same for foreground download. For that, use the next step.
Step 5: Under Delivery Optimization folder, there is another setting “Set Business Hours to Limit Foreground Download Bandwidth“. Double-click that setting.
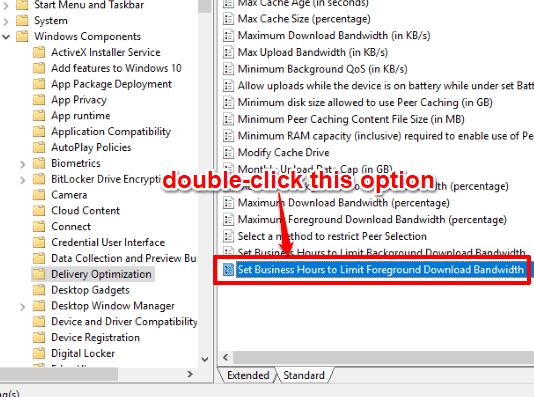
Step 6: A window similar to step 4 will open. In that window also, you need to select enabled option and then set time range and bandwidth limit. The only difference is you are setting bandwidth limit for specific hours for foreground download.
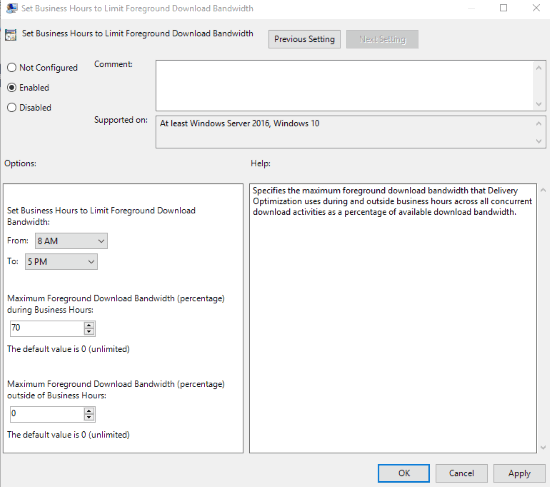
Set options and save them. That’s it! Now Windows updates will be downloaded based on the specified hours and bandwidth limit set by you.
When you need to remove bandwidth limit for specified hours from foreground and background download of Windows 10 updates, simply go to step 4, set “Not Configured” option, and then go to step 6 and set “Not Configured” option, and save these changes.
The Conclusion:
We’ve already covered a separate tutorial to set bandwidth limit for updates in Windows 10. You may check that tutorial here. But that method is handy when you don’t want to limit bandwidth for specific hours. Those who want to limit bandwidth usage during working hours to receive Windows 10 updates, this tutorial will be very helpful to you.