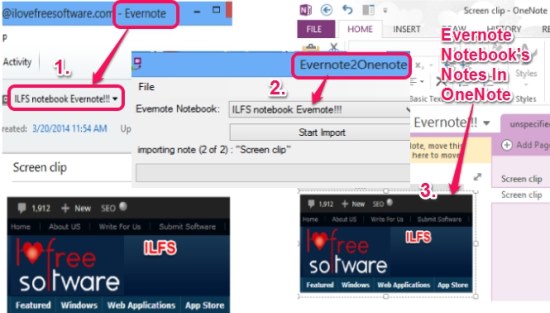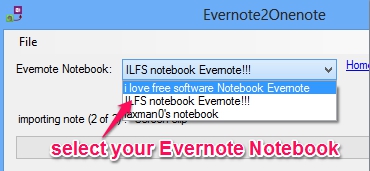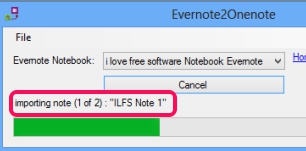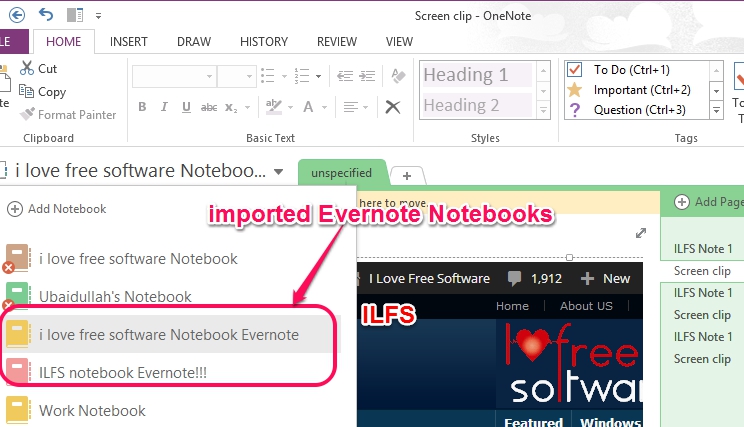This tutorial explains how to transfer Evernote notebooks to OneNote.
Evernote and OneNote both are quite popular note taking services. OneNote had a big limitation earlier that it was paid; now Microsoft has launched a decent free version of this. So, if you have been using Evernote and now want to move to OneNote, this tool will be godsend for you.
Evernote2Onenote tool is a handy tool to automatically import all required Evernote Notebooks to your OneNote account. It doesn’t matter whether notebooks are synchronized or local, any notebook with all notes could be imported from Evernote to OneNote using this simple tool.
You simply need to select a Notebook that you want to import to OneNote and can start import process using Evernote2Onenote. And same notebook with all notes will be imported to OneNote, like visible in screenshot above.
Also check this review to Sync Google Calendar with Evernote.
How To Import Evernote Notebooks To OneNote?
Process to import Evernote Notebooks to OneNote is quite simple and only few steps are required to import notebooks. But before performing those steps, make sure Evernote is installed on your PC, otherwise Evernote2Onenote will not work. OneNote also has to be installed on your PC, so that you could see if Evernote notebooks are imported successfully or not.
Here are the steps to Transfer Evernote to OneNote:
Step 1: Go to the download page of Evernote2Onenote and download its zip archive. It is 155 KB in size and you can use download link available at end of this article.
Step 2: Extract the downloaded zip file with any zip file extractor and access its executable application file. The file does not need to be installed; you can just double click to run it. But .NET Framework 4 is needed to run this portable tool. Also make sure that Evernote is already running on your PC. If Evernote is not running, interface of Evernote2Onenote will not open.
Step 3: After opening the interface of Evernote2Onenote, you need to select any preferred notebook available in your Evernote account. Notebooks list will be added automatically and you can select a single notebook at a time to start import process.
Step 4: That’s all you need to do. Now you can start import process for selected notebook using Start Import button. Time for import will depend on notebook size and number of available notes.
After completion of import process, you can select another Evernote Notebook and repeat the process. All imported notebooks will be stored to your OneNote account which you can view by opening OneNote. See the screenshot below:
Do note that it does not delete your notebooks from Evernote, and they stay there as well.
Conclusion:
Evernote2Onenote is very simple but useful tool to quickly import needed Evernote notebooks to OneNote. It is good to use to keep backup of important Evernote notebooks in OneNote interface.
You might be interested to check some free note taking services: Fargo.io, Sticky.IO, and Fetchnotes.