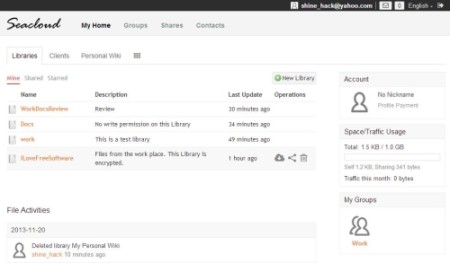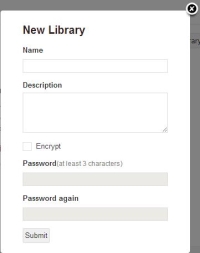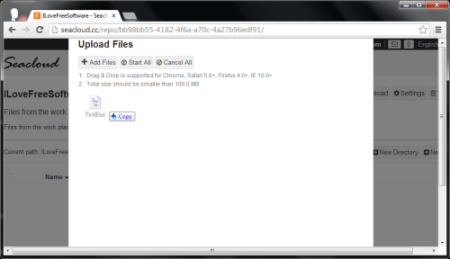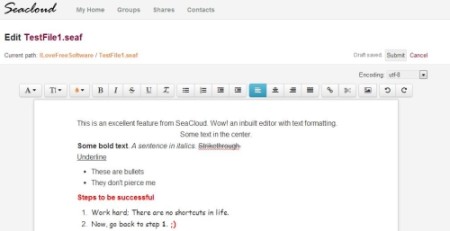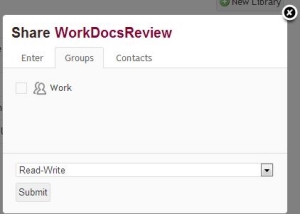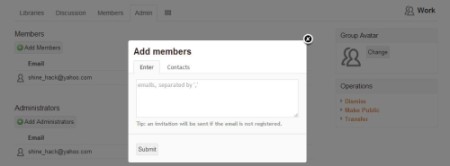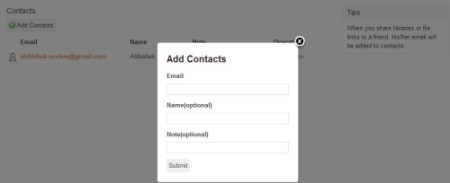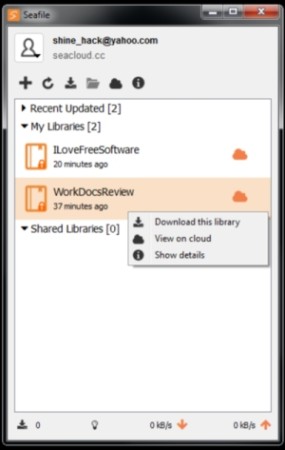SeaCloud is a free online cloud storage which lets you sync folders with libraries created on the server. It provides you with a storage space of 1 GB. You can create unlimited Libraries, Groups and maintain a contact list online. You can share the Libraries you created with a person or a group, and assign read only or read-write access. You can start a discussion within a group and send messages to a person or a group. By downloading the client software for the computer (available for Windows, Mac and Linux), you can sync folder on the local disk with online libraries on the server.
Cloud computing is the future. Whether it be notepads, photos, books, your desktop and the very paper weight, has taken form of an application that is available on your computer. Long gone are the days when searching for a file in the file cabinet was a tedious job. Now you have documents in you computer, arranged in a better way and is now a lot easier to search. Your life has become a lot easier and job has become a sedentary one (not literally). At least, you don’t have to deal with the dust when you’re searching for an old file in your computer.
Technology is growing and Cloud computing is getting better. Lets discuss some of the features of SeaCloud, that has been on the internet for a while now.
SeaCloud offers you a storage space of up to 1 GB with a free account. It has a nice and simple interface. Once you sign up with your email and a password (it doesn’t bother you with “Go to your email to activate the link” procedure), you’re all set to use it.
The way you organize the data on SeaCloud is with creation of Libraries. You can create as many Libraries as you wish (till you remember what all those libraries were for).
Library Tab
This tab lets you create, view, download, share and delete libraries. “New Library” button to the right, lets you create a library. You can choose to encrypt the library with a password (minimum length of 3 characters). Directories can be created within a library and files can be uploaded into them by simply dragging the files.
Upload a file: Once you create a library, Click on “Upload” and drag and drop the files into the dialog box (this feature depends on the browser). If you were not lucky with the drag and drop feature, click on the “Add Files” button to manually select the files on the disk and click on “Start” button to start the upload. You can also drag or add multiple files into the box and click on “Start All” button to start the upload for all the files chosen. Maximum file size allowed in one go is 100.00 MB.
New File: SeaCloud has an inbuilt text editor and can create files in either Rich Text format (.seaf) or Simple Markup format (.md). With the Rich Text Format, you would have access to text formatting: Bold, Italics, Strikethrough, Underline and change the font type, size and color. It lets you indent the text, insert hyperlinks, images, bullets and numbered list too. In the Simple Markup Format, you would have Bold and Italics, insert hyperlink, block quotes, insert a code sample, insert an image, numbered list and bullets, heading and horizontal rule.
You can download a file or an entire library. You can also make use of the client installed on the computer to download the library (more on that soon).
Sharing the document: You can share a library or a file with another user or a group. Users can be selected from the contact list or you can specify the user’s email address registered on the website. The Group whom you want to share the library with, can be selected from the Groups Tab.
Deleting a Library: Deleting is simple as click on the “Trash Bin” that appears when you hover your mouse pointer over the Library name. The Libraries are grouped, so it lets you easily choose amongst your library, the shared ones, and the starred library.
Client Tab
This tab shows the software client that you’ve installed on your computer and linked with the server. It will let you “unsync” the client, gives you the IP Address of the computer it’s installed on and the Client Name.
Groups
You can create groups within your SeaCloud account. You can click on the “New Group” button to create a new group. Once you click on the Group you created, you can add members to the group by clicking on the “Add Members” button and specifying the email address separated with a comma. You can even add people from your contact list.
Administrators for the group can be added from this page. To transfer the ownership of the group, click on “Transfer” link on the right and type in the email address of the user. An Avatar (images) can also be assigned to the group to identify the group. To remove the group from the account, click on “Dismiss” link.
Discussions made within a group can be viewed by clicking on the “Discussion” tab. “Members” tab lists all the members of the group. The “Libraries” tab within a group, displays the libraries shared for the group.
Shares
This tab lets you view and “unshare” the libraries you shared with other users or groups. The Links tab lets you view all the shared links and the Private links tab lets you view all the links shared with other users or groups.
Contacts
You can maintain a contact list within your SeaCloud account. Clicking on the “Add Contacts” button lets you add a new contact to the contact list. In the dialog box that appears, add the email address, name (optional) and a note (optional). A contact can be deleted or edited.
Messages
You can send messages to other users either by clicking on the “Envelope” icon on the top right corner and typing the message with the email address. You can also choose one of the entries in the contacts. You can also go to “Contacts” tab and click on the user you want to send the message to.
How to delete your account?
On the main page, click on the Profile link under Account section on the right side. Click on the “Delete” button to delete the account. This action cannot be reverted.
Client Software
The client can be downloaded from the website. Scroll down to the bottom of the page and click on the “Client SeaFile for Windows, Mac and Linux” link. Once you download the client and install it, you would have to type in your email address and password and choose the SeaCloud server from the drop down list. You can delete or add a library, view the details of a library and sync folders on your disk with the one on the server. This client software will detect any amendments done on the local folder and syncs it with the server.
Conclusion
SeaCloud is good at what it provides. It has a nice and simple interface with options to add groups. This makes it a really nice tool to use at work or at home. You can access the website on your phone and add files from the phone. It will be automatically updated in your computer at home. May be, it’s a project you’re working on and the updates you did to the file will be updated automatically on the server, and on your boss’s computer. Your files will be accessible to you anywhere in the world while not worrying about the security of the documents. You can use the discussion feature to convey some important message to your team with regards to a project your team is working on.
I would recommend SeaCloud to anyone to who, the 1 GB limit is not a concern and want to use the cloud to make some files available to a selected group of users.