Showbox is a free online video maker that offers dozens of predefined templates and themes to create video clips. You can create stunning videos or shows (as they call it on the website) by choosing a predefined video template and a theme. It lets you add images, audio, text, and even videos to your clips from Google Drive, Getty, Flickr, Facebook, PC, and more. Unlike other online video makers, such as Stupeflix and ShotClip, this one lets you add different scenes, change video background, and add voice-over to make your videos stand out from others.
It lets you add dozens of amazing scenes like countdown items, price card, text card, Q&A, 3D studio, flat studio, etc. You can even add “Recording Scenes” where you will be able to record yourself using the webcam. Apart from that, it offers hundreds of short soundtracks from different genres like Acoustic, Casual, Blues Rock, Tango, BritPop, and much more. If you want to use your own soundtracks, then you can upload and trim them with ease.
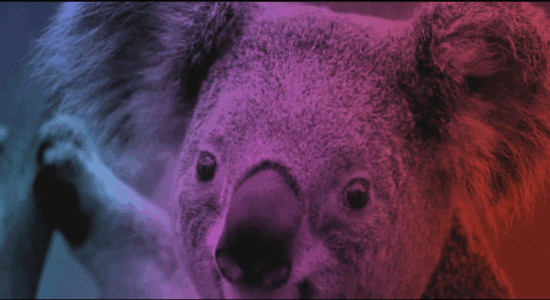
How to Create a Video with Predefined Video Templates and Themes:
Step 1: On the main page, you will see a “Start a new show” button, simply click the button to proceed for creating a video. After that, it will ask you to select a video template that fits perfectly for your video.
Step 2: It offers more than 20 stunning predefined templates such as Inspiration, Q&A, My Agenda, Newsletter, Versus, and more. Click on any template to preview the demo and if you like it then click the “Create” button to use the template. You can also start from scratch using the “Create Your Own” button.
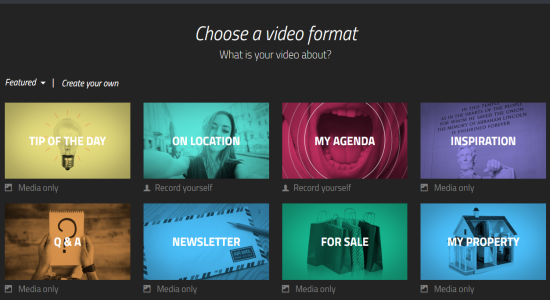
Step 3: After selecting a template, you can choose a predefined theme to define the appearance of your show or video. Showbox offers 50 astonishing predefined themes from various categories like Technology, Sports, Studio, Magazine, Horror, etc. Simply select a theme to preview and click the “Choose Theme” button to open up the editor.
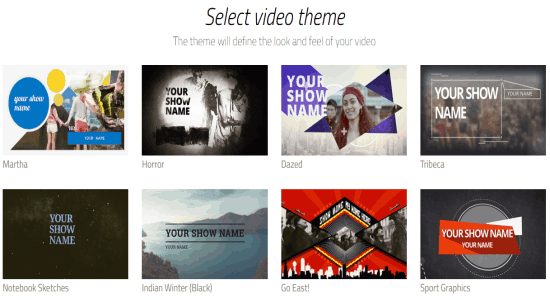
How to Insert Images, Audio, Videos, and Text to a Video:
Step 1: Each of the predefined templates lets you insert different items like audio, images, videos, voice-over, and text. For example, some of the templates allow you to insert every item like images, text, audio, and videos, whereas in some templates you can only insert audio or voice-over, and so on.
Step 2: A template includes multiple scenes and every scene has different sections to add images, text, videos, and audio separately. That means you can’t add items to any part of the video except the respective sections.
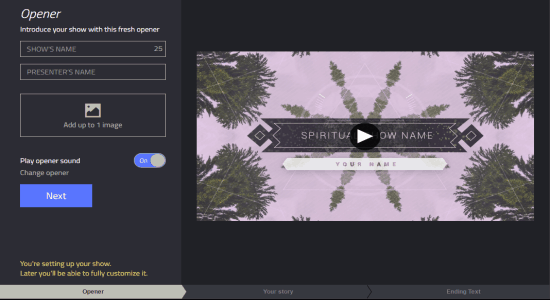
Step 3: Let’s say you want to insert an image, then click the section where it says “Add Images”. A new page will open up where you will be able to import photos from your PC, Getty, Dropbox, Google Drive, Instagram, Facebook, Twitter, and Flickr accounts.
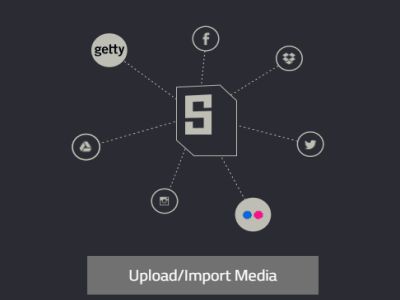
Step 4: In the same manner, you can insert text, audio and videos in any scene of your video. If a template supports voice-over, then you can also start recording and adding your own voice to the videos .
How to Add, Remove, and Record Scenes in a Video:
Step 1: Initially, when you open the editor there will be 3 different scenes named, Opener, My Show, and Ending text. Once, you’re done with editing the default scenes, you can add as many new scenes as you want.
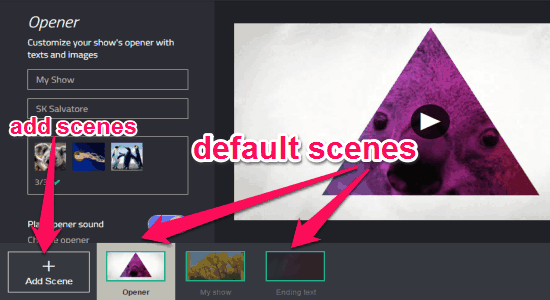
Step 2: Click the “Add Scene” button at the bottom to add new scenes. It offers dozens of scenes with predefined layouts in two different categories: “Require Recording” and “Footage Only”.
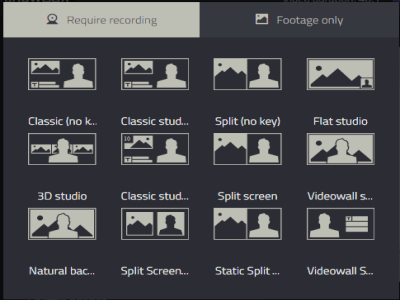
Step 3: The scenes in the “Footage Only” category are simple scenes with different layouts where you can add images, videos, audio, voice-over, and text. Whereas, the scenes included in the “Require Recording” category comes with a section where you will be able to record yourself using the webcam.
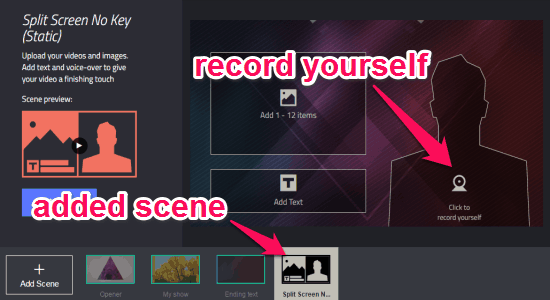
Step 4: Simply connect your webcam to your PC or use your laptop, and click the “Webcam” icon to start recording yourself.
How to Add and Trim Soundtracks in your Videos:
Step 1: When you’re done with adding and editing scenes, click the “Setting” icon at the top to enter your video title, description, and add soundtracks.
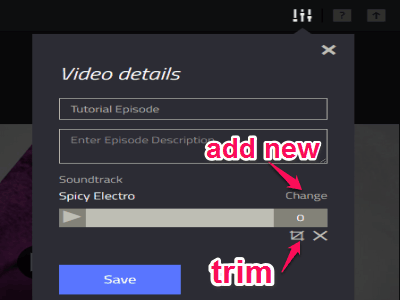
Step 2: By default, it randomly picks a soundtrack which you can change by clicking the “Change” button. After that, you will see tons of predefined soundtracks which you can use for your videos. The soundtracks are from various genres such as Blues Rock, Funky, Acoustic, Casual, HipHop, Party, Romantic, and so on.
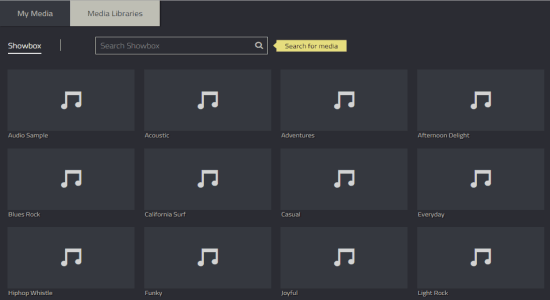
Step 3: If you want to use your own soundtracks, then go to the “My Media” tab and upload your own. To make a soundtrack fit perfectly with your videos, you can also trim it in no time. After selecting a soundtrack, click the “Trim” icon to open up the trimmer.
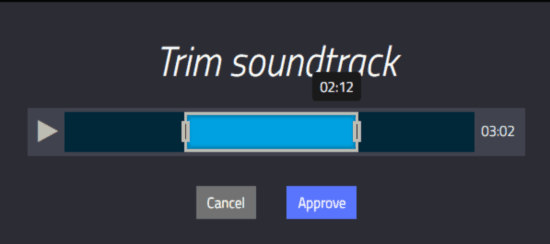
Step 4: Simply drag the start point and end point of the soundtrack to trim it. Then hit the “Approve” button to insert the soundtrack into your video.
How to Finalize and Share your Videos:
Step 1: As soon as you’re done with adding soundtracks, keep hitting the “Next” button on the left to finalize the video creation. It will take a minute or two to process your video. All the created videos or shows will be available on the main page.
Step 2: After the processing is completed, you can view and share your videos with others via Facebook, YouTube, Twitter, and a unique URL.
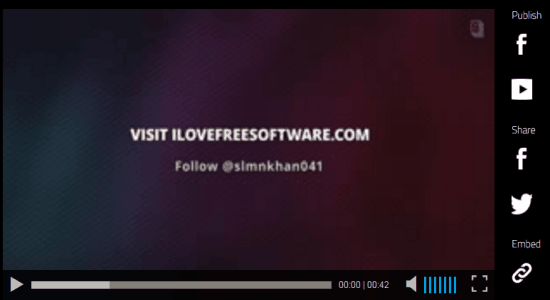
My Final Verdict:
Showbox is one of the best online video makers I have come across till date. You can use it to create mind-blowing video clips with less effort. It offers various predefined templates and themes which you can use to make your videos stand out. You can also add your own images, audio, voice-over, and even videos. To make your videos sound great, use the predefined soundtracks or upload your own.