Riot is a free open source Slack alternative that offers various useful features like video calls, audio calls, chat, file sharing, etc. Using this application, you’ll be able to create communication rooms and add your team members for chat and collaboration. It lets you create as many rooms as you want and add unlimited users to them, as it doesn’t put any limit on users, teams, and all the other features. Apart from adding other users to the rooms permanently, it also allows you to invite guests to the rooms temporarily. You can either communicate with all your team members in a room or start a one on one private conversation with any specific team member.
It includes almost all the features of Slack as well as Ryver which are necessary for team communication, but one of the features that makes it unique is the video calls. That means apart from text messaging and audio calls, you can also start a video conversation with any of your team members. You can also share files like images, documents, etc. in the rooms which other team members can view and download.
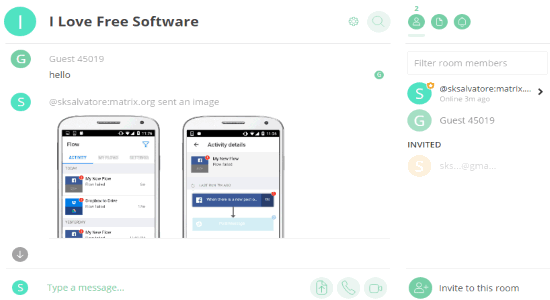
For security and end-to-end encryption, this application also lets you create and set up your own server for hosting your Riot account or use the default server of Riot. Another useful feature of this freeware is that it lets you integrate Slack, IRC, and Gitter to communicate directly from Riot with the users who uses these services.
Using this Free Open Source Slack Alternative for Team Communication:
To get started, the first thing you need to do is go the homepage of Riot and register for a new account. After that, it will ask you to choose whether you want to set up a new server or use the default Riot server to create your profile. Suppose you’ve selected the default server, then the “Directory” screen will appear where all the public rooms from 4 different networks (matrix.org, Gitter, Freenode, and Mozilla) will be visible which you can join for collaboration.
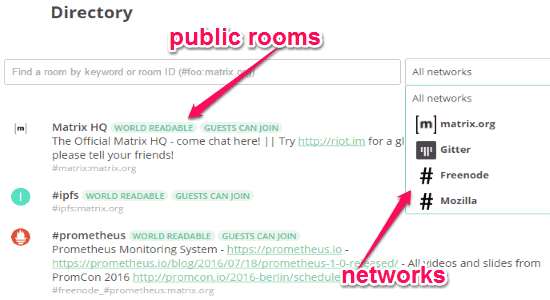
Now, if you don’t want to join public rooms and want to create your own room then simply click the “+” button at the bottom-left corner. After that, it will ask you to give a name to the room to proceed. As soon as the room is created, the messaging window will appear with various options to chat, upload files, make audio calls, start video calls, etc. On the right, you’ll see a button named, “Invite to this Room” using which you can invite your team members into the room.

You can invite others by simply entering their email ids and once they join you can start communication with them inside the room. Another interesting thing about Riot is that any of the invited team members can join the room as a guest even if they don’t have a Riot account. However, if they want to permanently join the room, then they do have to create a Riot account.
Now, let me explain all the important features of Riot which you can use after creating a room and inviting team members below.
Group Chat: Whatever conversation you have in a room will be readable by all the invited team members of that particular room. That means if you want to start a group chat, then creating a room and inviting team members into it will do the job for you.
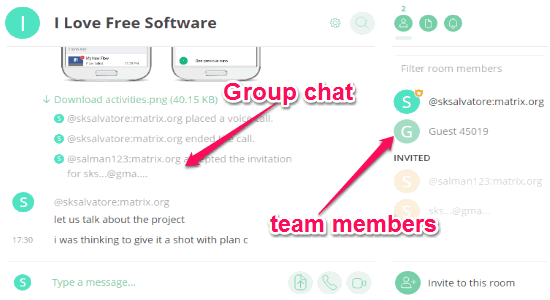
Private Chat: Apart from the group chat, if you would like to have a private conversation with any of the added team members, then Riot also provides an option to do so. To start a private chat, simply click on the username on the right of the messaging window. After that, you’ll see a button named “Start new direct chat” which you need to click in order to create a private conversation window for that particular user.
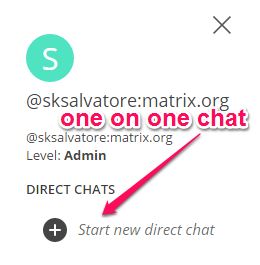
File Sharing: Similar to Slack, you will also be able to send files like images, videos, documents, etc. to the team members during a group chat as well as private conversation. To send files, you need to simply click on the “Upload” icon adjacent to the message input field and select the file from your PC.
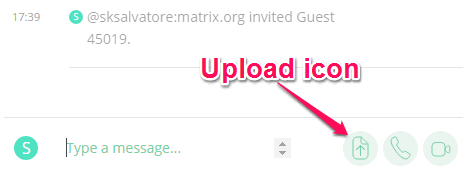
Audio Calls: Similar to Slack, you can also make a voice call inside a room to start an audio conference with you team members. You can even make a voice call when you’re having a private conversation with any of your team members. To make a voice call, you need to click on the “Audio Call” icon at the bottom. After that, all your team members will see a notification to join the audio conference. As soon as they join, you can start talking with them as you normally do with your phone.
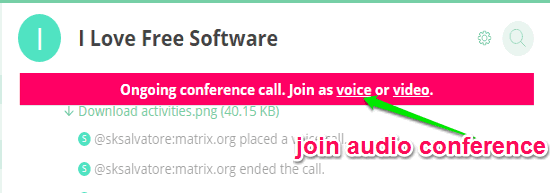
Video Calls: One of the best features of Riot is the “Video Calls” which the other similar applications like Slack, Ryver, and more lack. Using this feature, you’ll be able to start a video conferencing session within a room. All the team members in that room will be able to join the video conferencing session for video chat as you normally do with core video chat software. You can start a video conferencing session by simply clicking the “Video Call” icon adjacent to the “Audio Call” icon at the bottom.
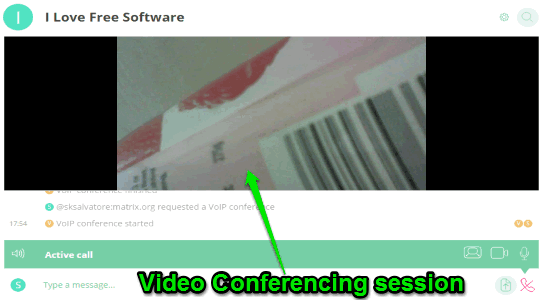
My Final Verdict:
If you’re frustrated with the limitations implemented by Slack in the free version and looking for a perfect alternative, then using Riot is one of the best options you have. Personally, I think it is a complete package for team communication as apart from text messages, audio calls, and file sharing, you can also start video conferencing sessions with your team members. Another major reason for which you need to give it a try is that there is no limitation on users, features, and rooms.