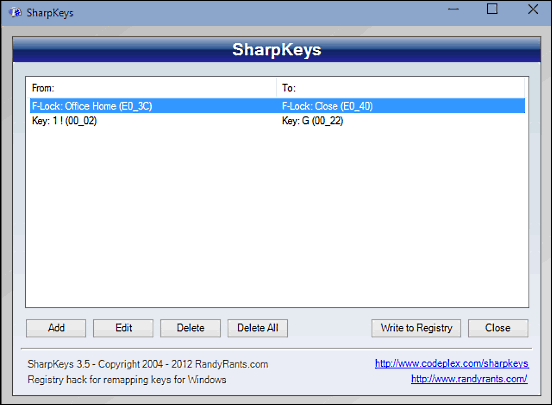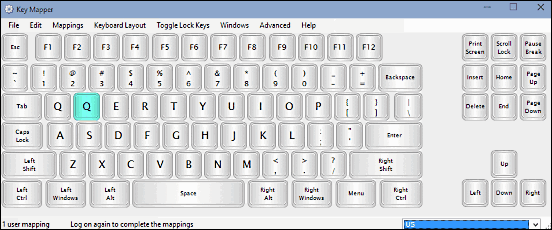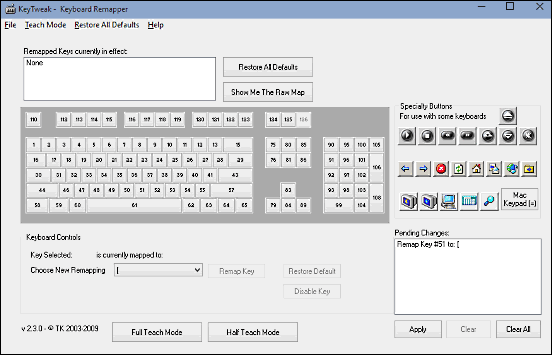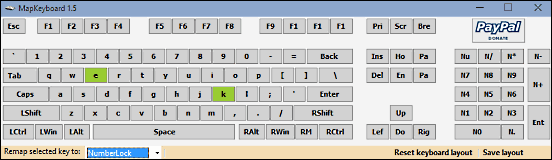Modern day computers are incredibly powerful and can accomplish a varied array of tasks, ranging from the casual to the not so casual. And that’s not just because of the extremely capable hardware they boast, but also due to the equally capable software applications they run. In a nutshell, the massive improvements made over the past few years in computing technology have led to the advancements both in hardware, as well as software.
However, even as computer hardware has advanced, its core functionality has remained largely unchanged, especially for basic devices like mouse and keyboard. If we specifically talk about the keyboards, they now have multiple layouts, support advanced multimedia controls, and whatnot, but the basic purpose is still the same – entering (textual) information. You press a key, and the alphabet, number or function associated with it is entered. But what if you could make the keyboard keys work the way you wanted them to? That would be awesome for creating custom keyboard layouts that suit you the best, right?
Turns out, you can do just that, thanks to a variety of keyboard mapping software applications out there. So without further ado, let’s jump in and find out more about the 4 best keyboard mapping software for Windows 10.
SharpKeys
Lightweight and no-nonsense, SharpKeys is a surprisingly capable and most importantly, easy to use keyboard mapping application that lets you remap your keyboard’s keys in almost no time. SharpKeys supports all the standard keyboard keys (alphabets, numbers, special characters, combination, function etc.), and can be used to remap even the special multimedia control keys found on some newer keyboards. At the very basic level, it’s just a utility for managing a special key (pun intended) in the Windows Registry that allows the OS to map any key with the function associated with any other key. The working of the program is as simple as it gets. All you have to do is select the key that you want to remap from the key list, and then select the target key that you want to remap it to, again from a similar key list. When done, simply write the changes to the registry, restart your computer, and you’re all set. Should you need to clear the custom keyboard mappings, simply launch the program and hit the “Delete All” button.
Key Mapper
Want a keyboard mapping application that is easy to use, looks gorgeous, and has a number of settings to play around with? You should take a look at Key Mapper, as it ticks off pretty much all of these boxes, and then some more. Thanks to a simple virtual keyboard UI, key mapper makes remapping of keyboard functions as straightforward as its name. The application supports a wide variety of language-specific keyboard layouts. In addition to that, the keys themselves are segregated into categories (e.g. useful keys, working keys) and groups (lock keys, modifier keys etc.) for easy selection and remapping. The keys can be remapped on either a per-user level or globally (boot mapping). The remapping process itself is simple. Double click the key to be remapped, select the target key and hit the “Map” button. Once you’ve specified all the key mappings, simply log off and log back in to effect the changes. The mapped keys are highlighted on the virtual keyboard.
KeyTweak
While it’s doesn’t have the most eye-pleasing UI out there, but make no mistake about it; KeyTweak is a power packed keyboard mapping application, having a whole bunch of features, along with some extra goodies thrown into the mix. Probably the most interesting feature of KeyTweak is that it lets you specify different mapping configurations, which can then be saved as “Remap” files. All you have to do to apply a specific mapping configuration is load its saved remap file and hit the “Apply” button. KeyTweak uses numerical identifiers for all the keyboard keys for easy mapping. Simply click on the key that you want to remap, choose its target remapping from the drop-down menu, and click the “Remap Key” button. You can also disable specific keys if you want. In addition to standard keys, KeyTweak can be also used to map certain additional operations (refresh web pages, open My Computer etc.). It also has two “teach” modes, Full and Half, which can be used to ease up the mapping process even further.
MapKeyboard
At just about 75 KB, MapKeyboard is an extremely featherweight keyboard mapping software. In addition to that, it’s portable as well, which sweetens the pot a bit more. Although MapKeyboard doesn’t really have a whole lot of fancy options, it gets the basics extremely right. The application supports the standard keyboard layout, including all the extra keys such as modifier keys, function keys, and the numeric keypad. The virtual keyboard UI makes mapping simple. Launch the application (preferably with administrator privileges), and click on the key that you want to remap. A remap prompt will come up at the bottom, where you can select the target mapped function from the drop down menu. Once you’ve specified all the remappings, save the layout, and logoff/logon to apply the changes. It’s as simple as that. The remapped keys are highlighted.
Closing Thoughts
The keyboard has always been an important computer peripheral, and that still stands. And while its characteristics, such as the layout, add-on functionalities etc., have evolved over time, the basic purpose remains the same. That being said, the standard keyboard layout works just fine for most of the casual users. However, if you want to squeeze out as much productivity from your keyboard as you can, and want custom key layouts that work the best for you, the above-discussed applications might just help in that. Give them a shot, and let me know what you think in the comments.