This tutorial explains how to generate System Performance Report in Windows 10. You can generate the report related to hardware components (like hard disk and CPU), Network, Windows services, files causing most disk I/O, disk breakdown (if any), Network inbound and outbound traffic, etc. The report can help you detect performance issues related to your Windows 10 PC.
You can generate system performance report in Windows 10 without using any tool. All you need to do is access Performance Monitor window and start generating a report. The report generation takes time, up to 60 seconds, and then you will be able to see the statistics. The system performance report is automatically saved in a folder as XML, HTML, and XSL formats. So you will always have system performance report that you can further share with experts for assistance.
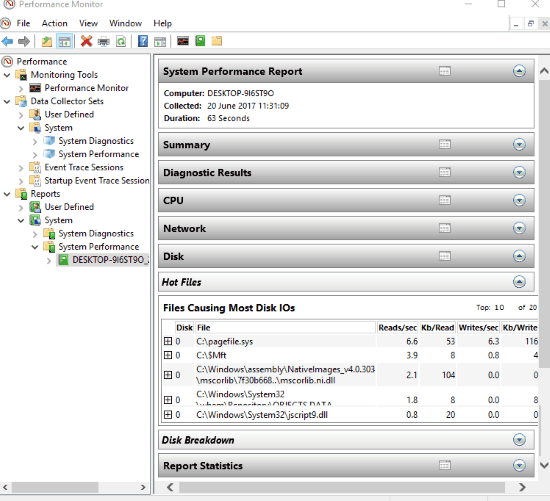
In the screenshot above, you can see performance report generated for my Windows 10 PC.
Now look at the screenshot below, you can see HTML report and folder where my system performance report is saved as HTML and XML formats. After generating the report, you can also access the folder where your system performance report will store. It is usually stored in “C:\PerfLogs\System\Performance\YourDESKTOPName_DateOfReport"/
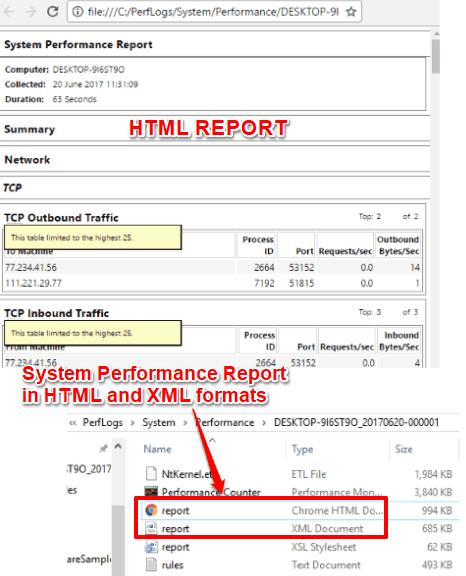
How To Generate System Performance Report In Windows 10?
Step 1: Open Run Command (Win+R) and then type “perfmon“, and press OK. It will open “Performance Monitor” window.
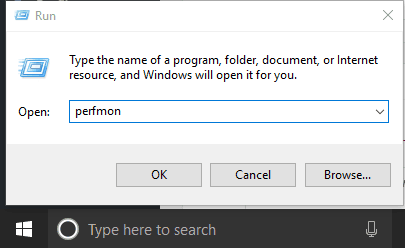
Step 2: Now double-click on Data Collector Sets, then System, and select System Performance option.
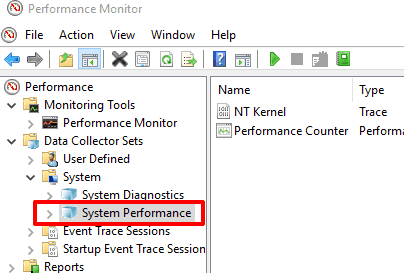
Step 3: Right-click on System Performance and click Start option. Now the process will start to generate system performance report. This will take a few seconds.
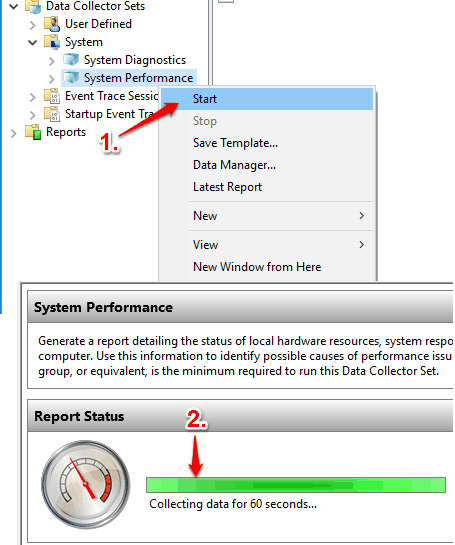
Step 4: When the report is generated, expand the “Reports” section available on the left sidebar, then double-click System menu, System Performance menu, and then you will see the generated report.
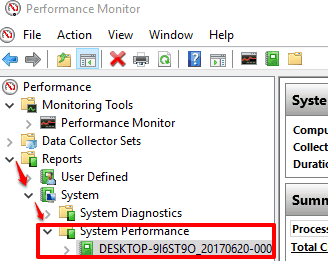
Select that report and the whole content of report will visible. The report contains different categories. Some of the important categories are:
- Diagnostic Results: That shows CPU and disk status (CPU and disk are idle, normal, etc.), CPU and disk utilization percentage while generating the report, etc.
- CPU: This category contains stats related to Windows services and processes. You will be able to see process name, process ID, CPU utilization by each process, and more.
- Disk: In this category, you will be able to see the list of files that are causing most disk I/O, read and write speed of those files, etc.
- Summary: That contains total system memory, network utilization, top disk by I/O rate, etc.
- Report Statistics: This category simply provides information related to your computer name, Windows build, memory, platform (32 or 64-bit), and more.
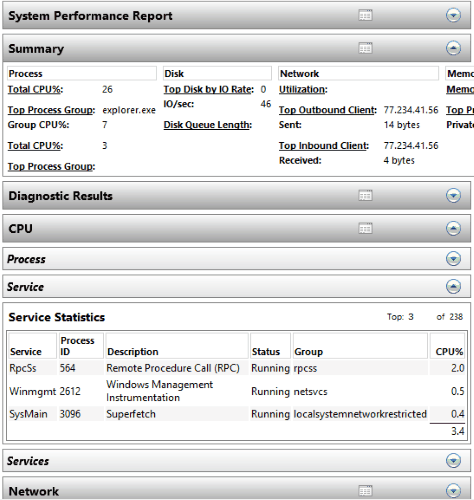
You may also check these Best 5 Free System Information Software.
The Verdict:
Generating a System Performance Report in Windows 10 can be helpful to see if there is some performance issue related to your PC. Also, you don’t have to follow some complicated process to generate system performance report. Just follow the above steps and you can get system performance report for your Windows 10 PC.