This tutorial explains how to delete Windows Update history in Windows 10. You will be able to delete all Quality Updates, Driver Updates, and Other Updates history installed on your Windows 10 PC. By default, whenever you install updates on your Windows 10 PC, then the list of all updates are stored by Windows 10. You can access Update history (Settings→Update & Security → Windows Update → Update history) and view all Windows 10 updates. But, if you don’t find Update History feature useful and want to clear all the list of all those updates, then it can be done very easily with the help of a batch file.
Creating the batch file to clear all Windows Update history in Windows 10 is very easy. I have covered all steps here. Do note that clearing Update History doesn’t uninstall Windows Updates. Only the list of updates is cleared.
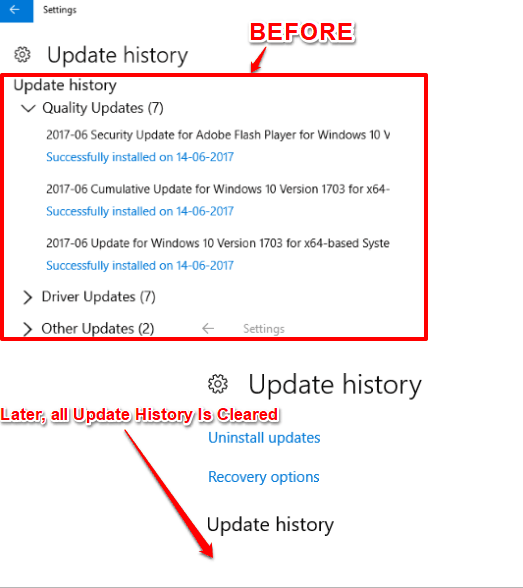
The screenshot above clearly shows before and after comparison for Update History in Windows 10. Earlier, all the updates were visible, but later the list of all those updates cleared in my Windows 10 PC.
How To Delete Windows Update History In Windows 10?
Step 1: Open Notepad and copy and paste the following code there:
@echo off
powershell -windowstyle hidden -command "Start-Process cmd -ArgumentList '/s,/c,net stop wuauserv & del %systemroot%\SoftwareDistribution\DataStore\Logs\edb.log & net start wuauserv' -Verb runAs".
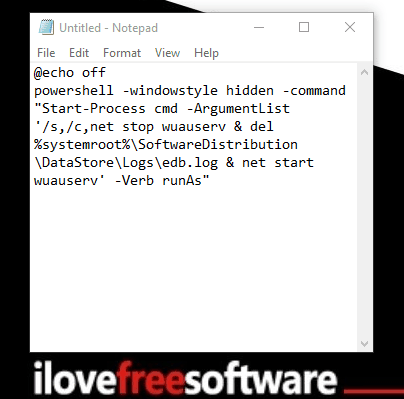
Step 2: Use File menu and Save as option. A new “Save as” window will open. Using that window, select “All Files” in Save As section and set Filename something like “abc.bat“. Remember, the filename extension must be “.bat”. Otherwise, the batch file will not be created to clear the Update History.
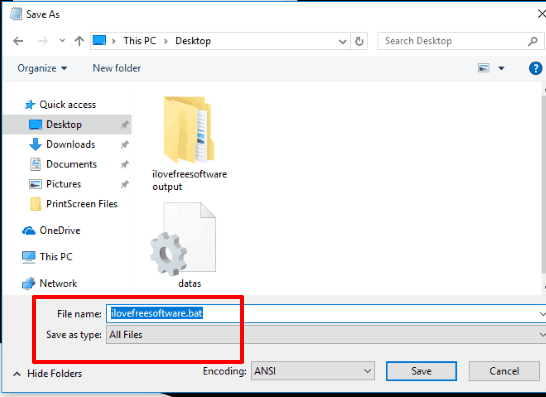
Select any folder as the destination location and save your batch file.
Step 3: Now your batch file is ready, execute it by double-clicking on it. A confirmation pop-up will open prompting you if you want to execute that file. Press ‘Yes‘ button. After that, a Command Prompt like window will open. In that window, you will see that the batch file is first automatically closing Windows Update service so that it can clear the Updates history.
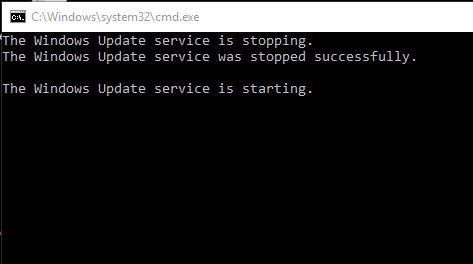
When Windows Update service is stopped, all Windows 10 Update History is cleared automatically. After that, the batch file automatically starts Windows Update service again and then close the Command Prompt window.
That’s it! Now you can access Settings app and go to Windows Update section. You will notice that all the Updates history is cleared.
You may also check How To Disable Access To Installed Updates In Windows 10 and How To View The Size of Windows 10 Updates.
The Verdict:
Update History feature in Windows 10 is actually good as you will come to know what update was installed and on which date. Still, if sometimes you feel the need to delete Windows Update History in Windows 10, then this tutorial will help you with that. Just follow steps carefully to create the batch file and then execute that file to clear all Windows Update History in Windows 10.