This tutorial explains how to set system time automatically in Windows 10. The ability to show current time and date is one of the most basic (but important) functionalities of any modern Operating System, and Windows 10 is no different. Probably that’s the reason setting the time is one of the elementary steps you have to complete, to set up your computer after installation.
Depending on where you live on the globe, you can set your computer’s real-time clock after selecting the appropriate time zone. Although the time can be easily set manually, but there’s an easier way around that you can use to have it set automatically. And it’s better too. Intrigued? Let’s see how you can set system time automatically in Windows 10.
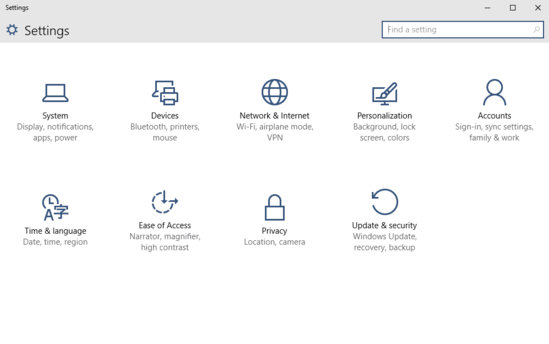
What’s The Benefit Of Having System Time Set Automatically?
I’m sure you’ll ask, “Why even bother?” Though configuring the operating system to set the time automatically might seem like a non-essential activity, there is actually a valid reason for doing so. Basically, whenever the computer clock is automatically set by the Operating System, it’s actually synchronized to the highly accurate world-time servers. And this synchronization takes place at regular intervals. So generally, clock set this way is a bit more accurate. And I’m sure everyone out there will agree, accuracy is of prime importance when it comes to checking time.
How To Set System Time Automatically In Windows 10?
This is where things get easy, a lot easy. Basically, configuring Windows 10 to set the computer time automatically takes no more than a couple of clicks. Here’s how to do it:
Step 1: Open the modern Settings app, and click on the Time & language sub-section.
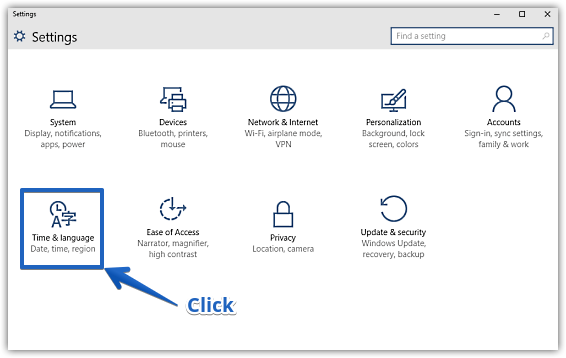
Step 2: The left pane will now display sub-options related to Time and Language. Click on Date and time, to have its settings displayed in the right pane. All you have to do now is turn the pill toggle button that says Set time automatically to On. Here’s a screenshot:
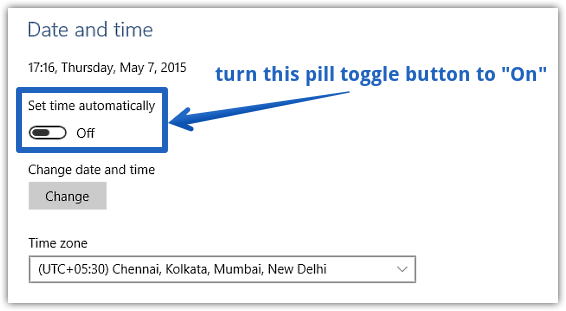
And there you have it! From now on, you’ll no longer have to worry about your computer’s clock getting messed up, as the OS will ensure that doesn’t happen. Cool, right?
You Might Want To Check Out: How To Show System Icons On Desktop In Windows 10?
Conclusion
Showing accurate time (and date) is not only one of the most basic functionalities deemed requisite of any modern Operating System, it’s also important to ensure that all your programs (especially the limited trial versions) run the way they’re supposed to. Thankfully, with automatic Internet time synchronization in Windows 10, doing that is a piece of cake. So give it a try, and let me know what you think of it.