This tutorial explains how to show hidden files and folders in Windows 10. The ability to hide files and folders, so that they don’t appear in Windows Explorer has been one of the important core features of the Windows line of operating systems. Almost every single Windows version has included this functionality, and the newest Windows 10 is no different. While it is mostly used by the OS to keep the important system files hidden from the user (e.g. to prevent accidental deletion, or unauthorized access), you can easily use it to hide any file or folder of your choice as well.
Hidden files and folders can be easily un-hidden in every version of Windows. However, the way this is done in Windows 10 is a little different, and a lot easier as well. Sounds interesting? Let’s see how you can show hidden files and folders in Windows 10.
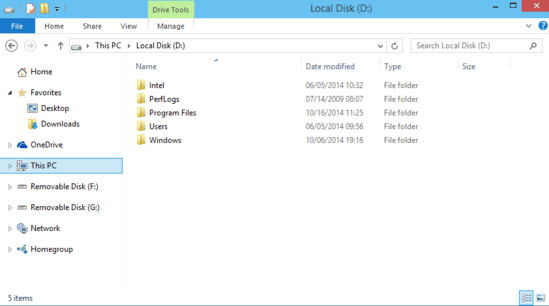
How To Show Hidden Files And Folders In Windows 10?
Bringing those hidden files and folders back into view has always been simple. However, in Windows 10, it’s even easier.
Step 1: Open up Windows Explorer, and navigate to any location that has some hidden content (files, folders etc.). This location could be a disk partition, or just about any folder. Pick what you like:
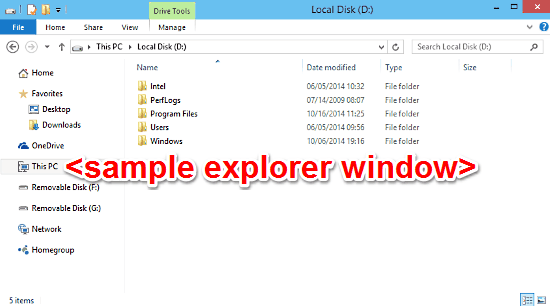
Step 2: Once there, you need to bring up the super awesome Ribbon Menu of the Windows Explorer. To do so, click the small downward pointing arrow on the top right corner of the Explorer window (Alternatively, you can also use the Ctrl+F1 shortcut).
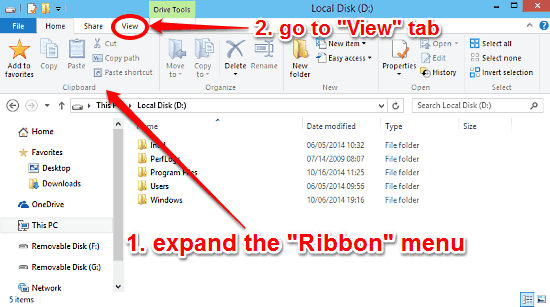
As illustrated above, the Ribbon Menu features a tabbed UI, having dynamic sections such as view, manage etc. Click the View tab to bring it to focus.
Step 3: Almost done! Now that you’re on the view tab, all you have to do is head over to the third horizontal sub-section from the last, and enable the option that says Hidden items, via the checkbox against it.
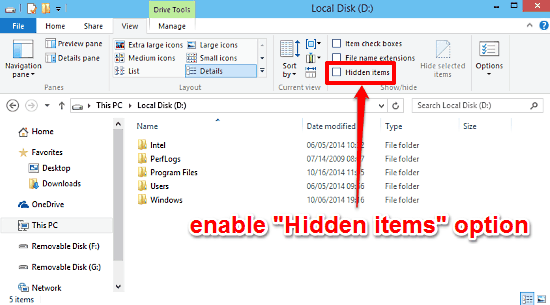
And we’re done people! As soon as you hit that checkbox, all of your hidden files and folders will come into view (though they’ll still appear as faded). Needless to say, this option shows all the hidden files and folders, no matter where they are located on your hard disk. See, told you it’s easy!
Also See: Show The All Apps View When Start Button Is Clicked In Windows 10
Conclusion
Hidden files and folders have been a staple feature of the Windows line of operating systems, since forever. And for all the good reasons. This is a simple, but essential functionality that not only secures important files and folders from unauthorized access and accidental deletion, but also lets the users keep their important data hidden (pun intended) from others. And as you’ve seen now, hiding (and un-hiding) stuff in Windows 10 is easier than ever. So go ahead, have fun with it.